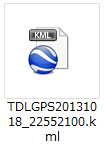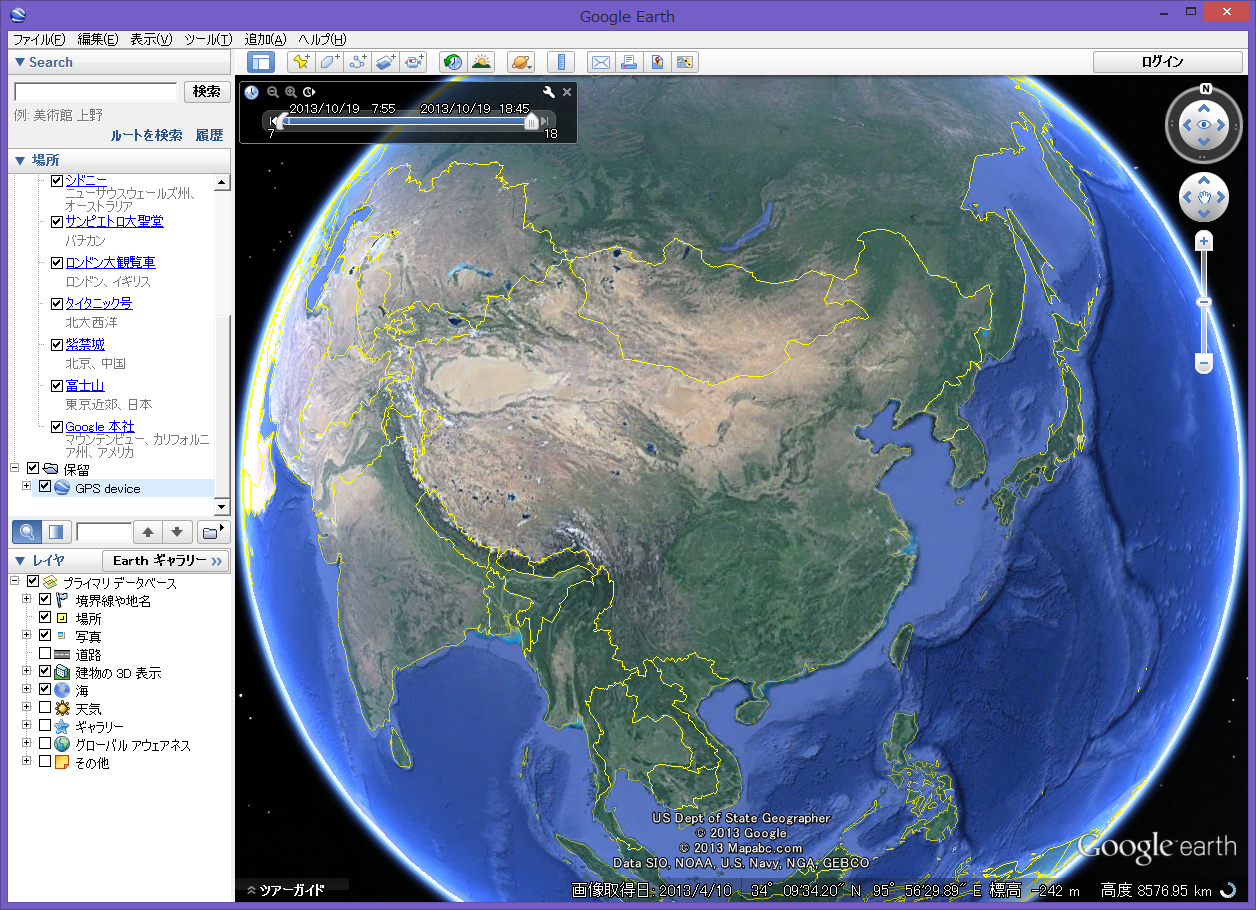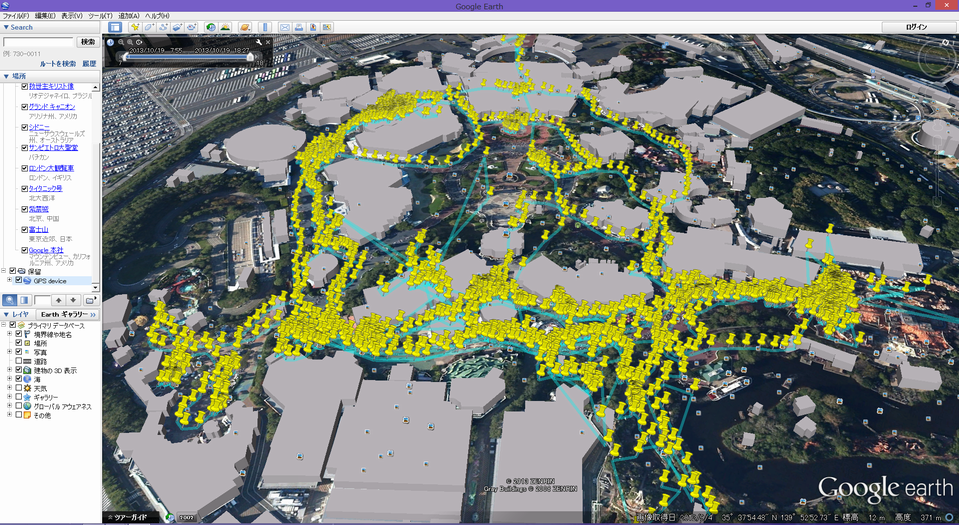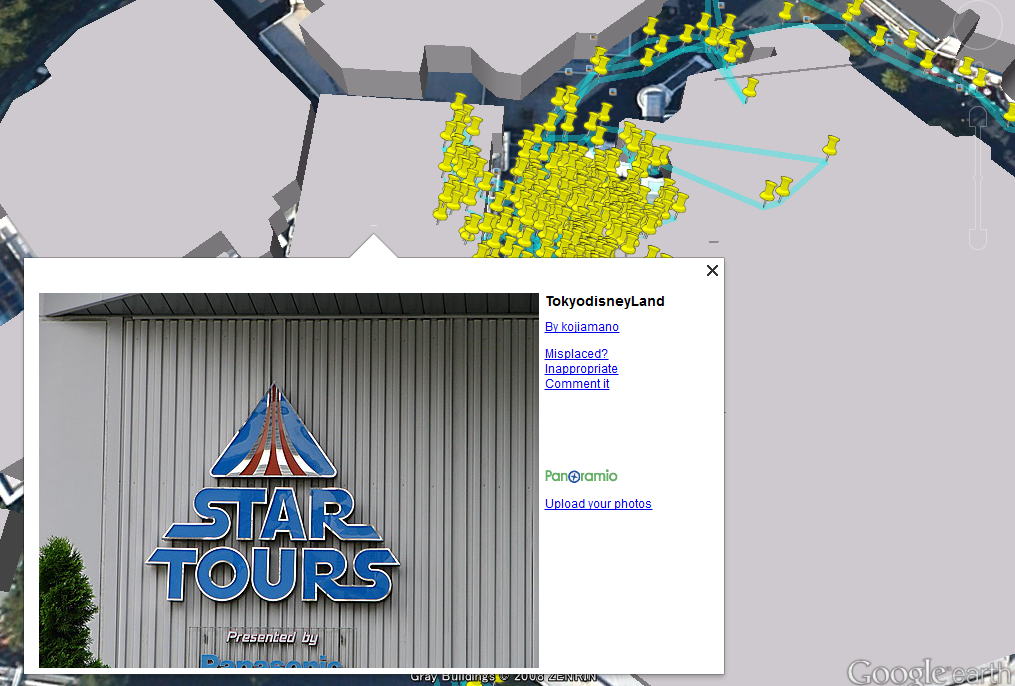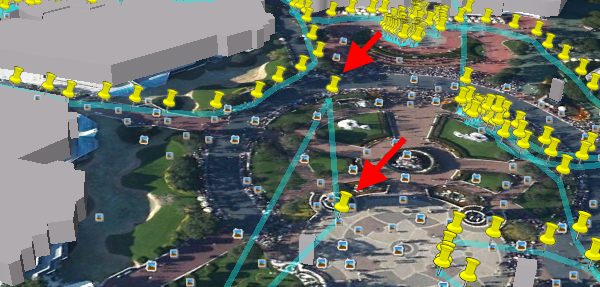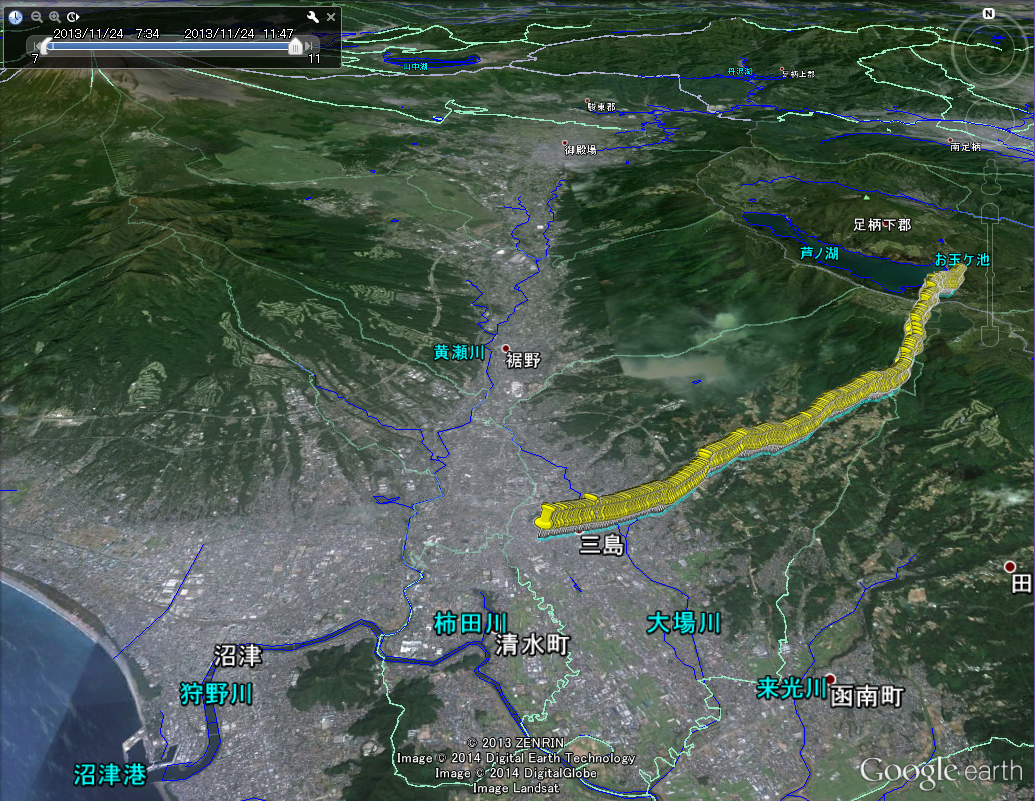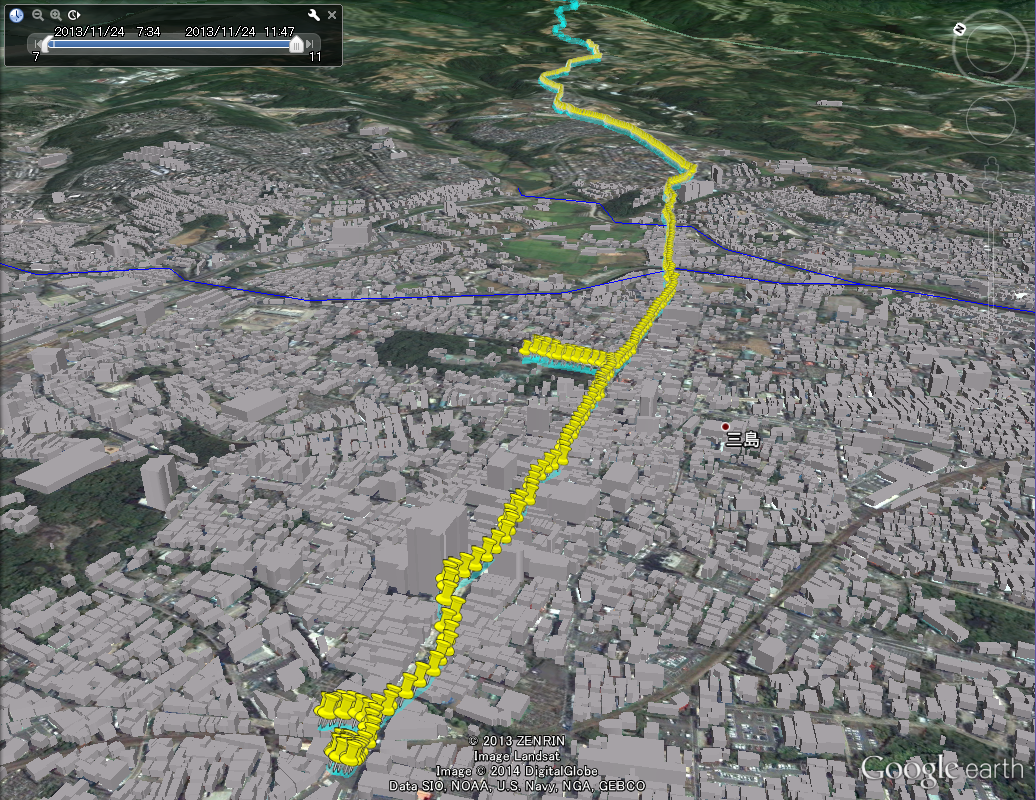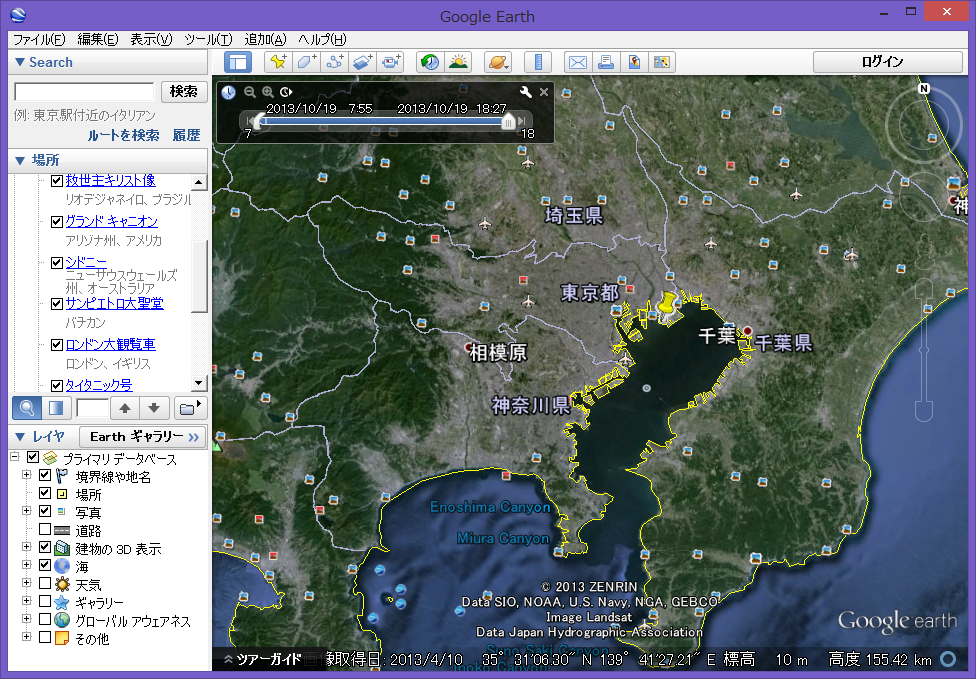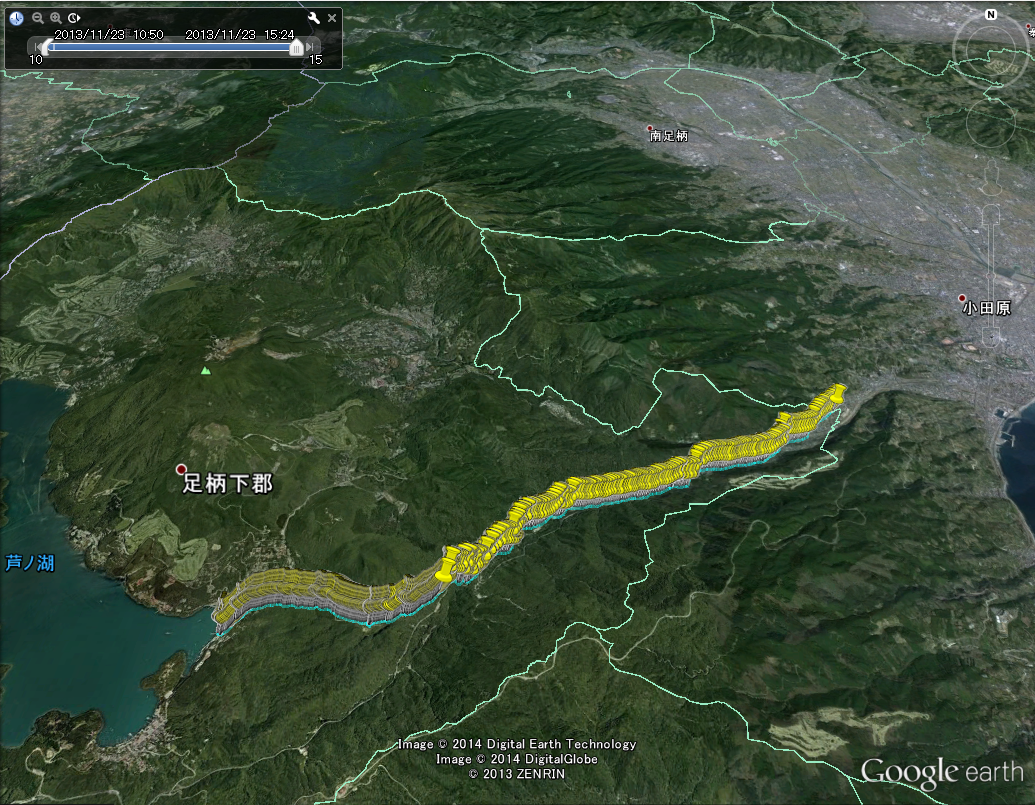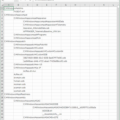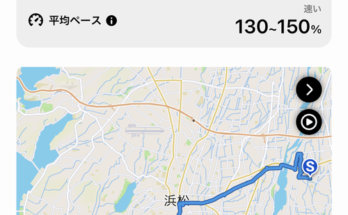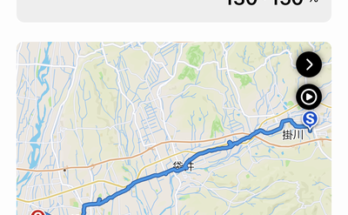GPSを用いて移動軌跡を記録することができる「GPS Walker」を使ってみた。

記録したデータはtxtファイルで保存されている。
これをPCに吸い上げツールでKML形式に変換し、Google Earthとかでも表示することができる。
歩いたところにピンが表示されている。
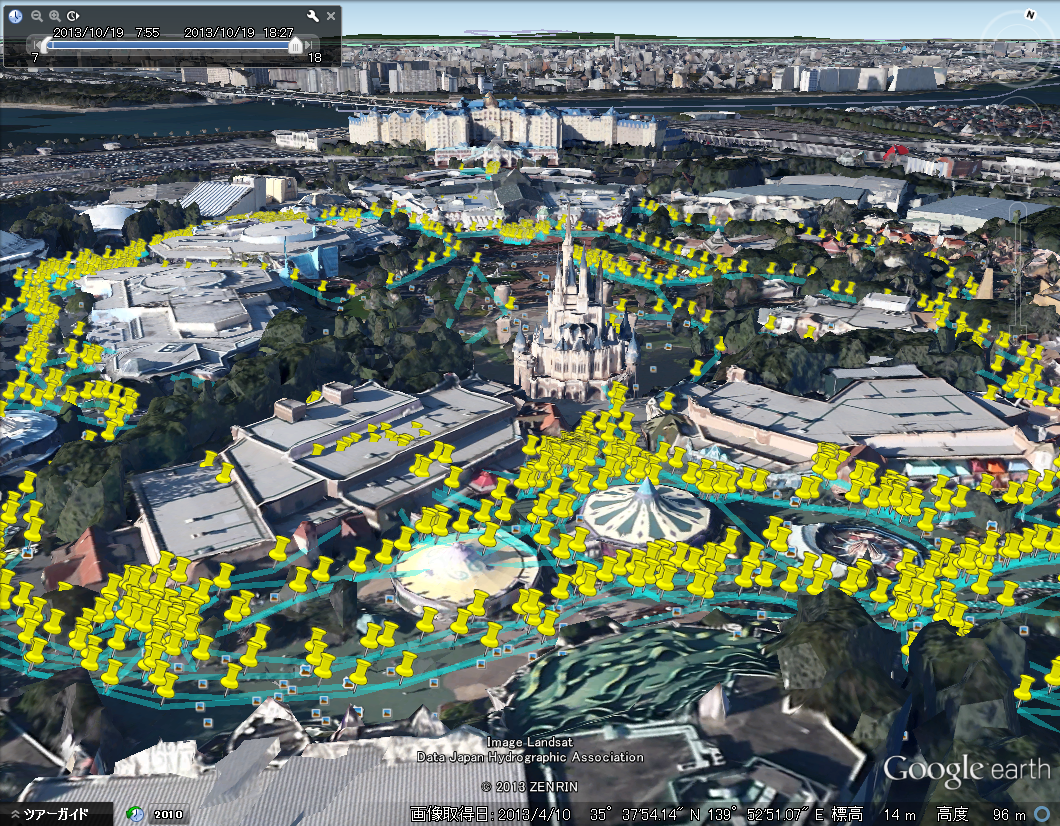
開封。
本体と、USBケーブル、ストラップ、説明書と、イヤホンが付いている。

一応、ラジオ、WMA/MP3も聴ける。
メモリ容量は2GB。

本体。

単三電池を入れる。

電源を入れ、GPS軌跡を記録しながらウォーキング。

データは、以下のような感じでtxtファイルに保存されている。
$GPRMC,225522.559,A,3538.1165,N,13952.7213,E,1.90,27.96,181013,,,A*5A
$GPGGA,225532.558,3538.1359,N,13952.7265,E,1,04,4.6,-39.2,M,39.4,M,,0000*41
$GPGSA,A,3,27,16,03,19,,,,,,,,,5.6,4.6,3.2*3B
$GPGSV,3,1,12,03,70,328,27,27,69,004,28,19,59,266,22,16,58,067,32*78
$GPGSV,3,2,12,06,61,029,29,07,24,316,19,11,23,211,19,13,17,265,21*7A
$GPGSV,3,3,12,21,14,042,22,23,11,237,23,22,08,103,,18,05,070,*7D
:
さすがにこんなテキストを見てもさっぱりどこを歩いたか分からない。
なんで、記録したデータをGoogle Earthで表示してみる。
データをGoogle Earthに表示する方法(手順)
1.GPS WalkerとPCを 。
。
2.MINILINK.exeを起動。
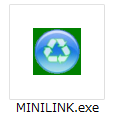
3.デバイスの検索が行われ、しばらくするとダイアログが表示される。
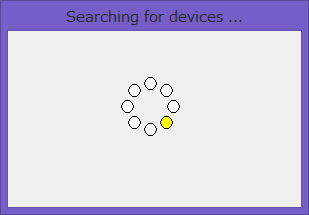
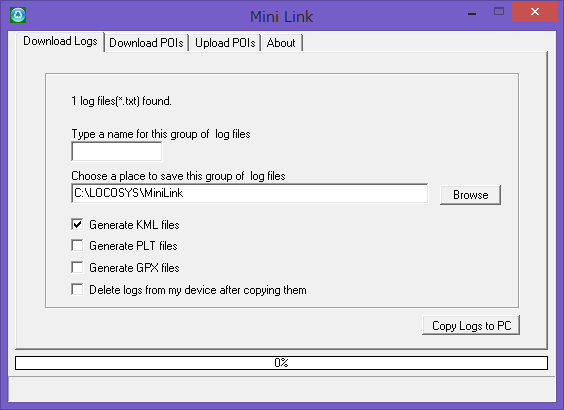
4.[Download Logs]タブで以下を設定。
・Type a name for this group of log files
→ログファイル名(ファイル先頭に付く名前)
・Choose a place to save this group of log files
→出力先フォルダ
・Generate KML files
→KMLファイルに変換する場合チェック
![[Download Logs]タブ](http://www.osadasoft.com/wp-content/uploads/2014/01/24.png)
5.[Copy Logs to PC]ボタンを押すと、4.で指定したフォルダ配下にKMLファイルなどが出力される。
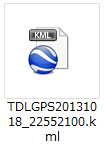
6.KMLファイルをダブルクリックするとGoogle Earthが起動される(関連付けされている場合)。
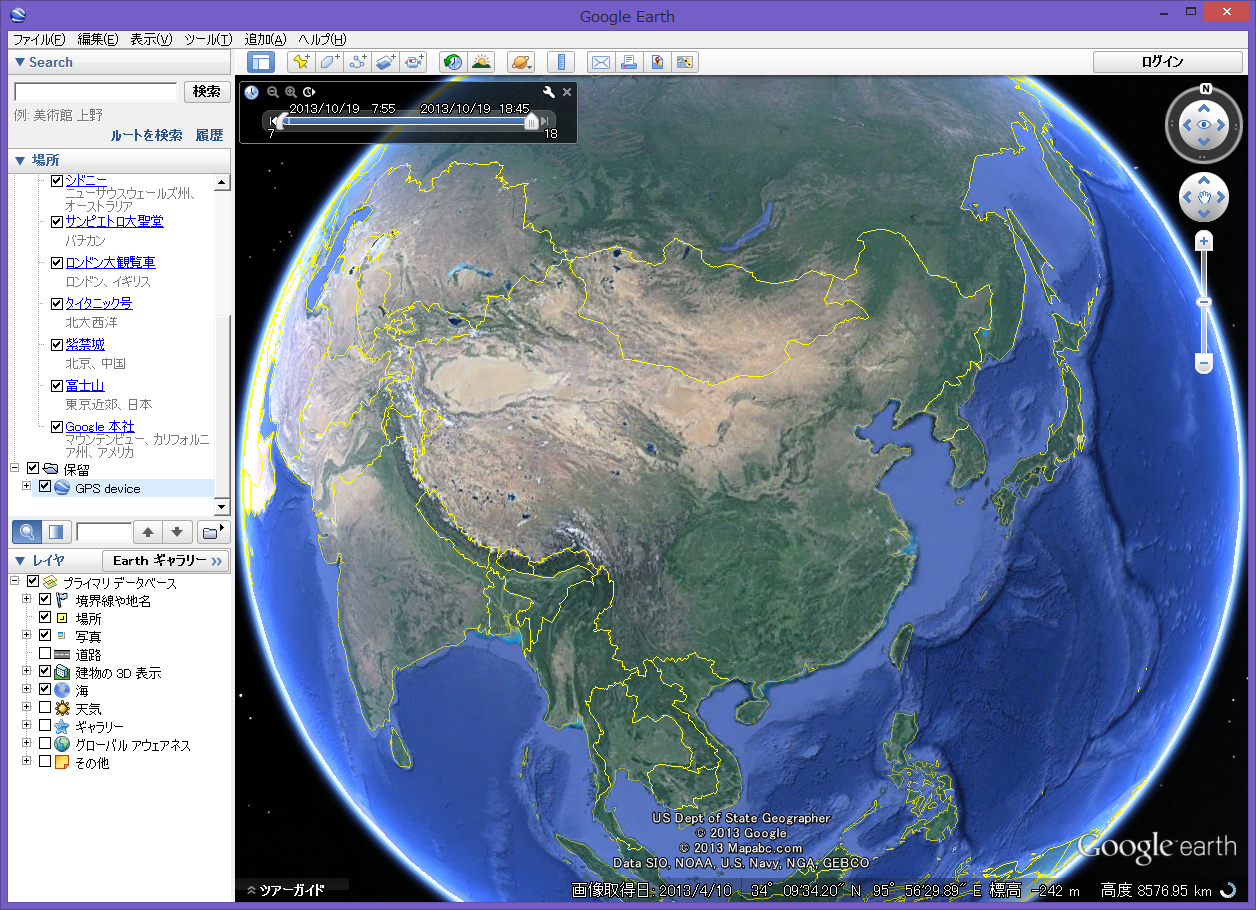
採取したGPS軌跡
試しに、ディズニーランドと箱根越えを記録したのでGoogle Earth上で表示してみた。
■東京ディズニーランド
↓東京の端っこにピンが。
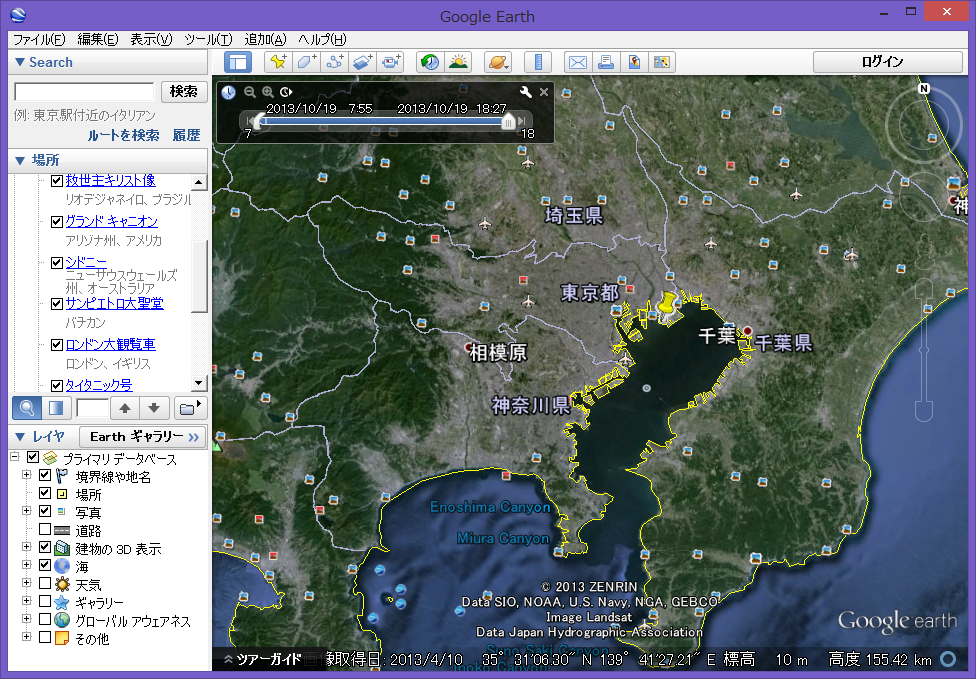
拡大するとこんな感じ。
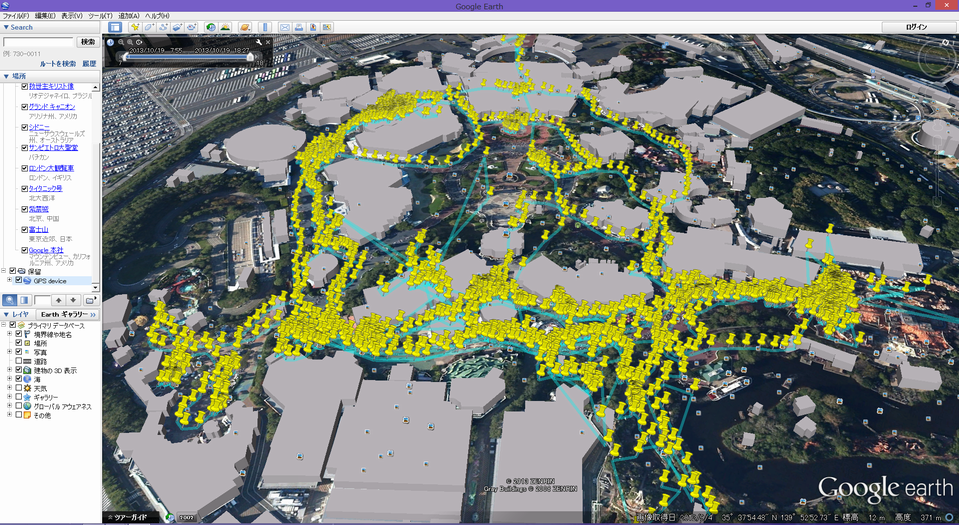
電池の持ちを気にして、10秒間隔で記録したけど、丸一日ということで物凄いピンの数に。
これは面白い。意外としっかりと記録されていた。
ただ、GPSなので建物内は苦手のようで、例えばスターツアーズの建物に入ると、入り口付近しか記録できなかった。
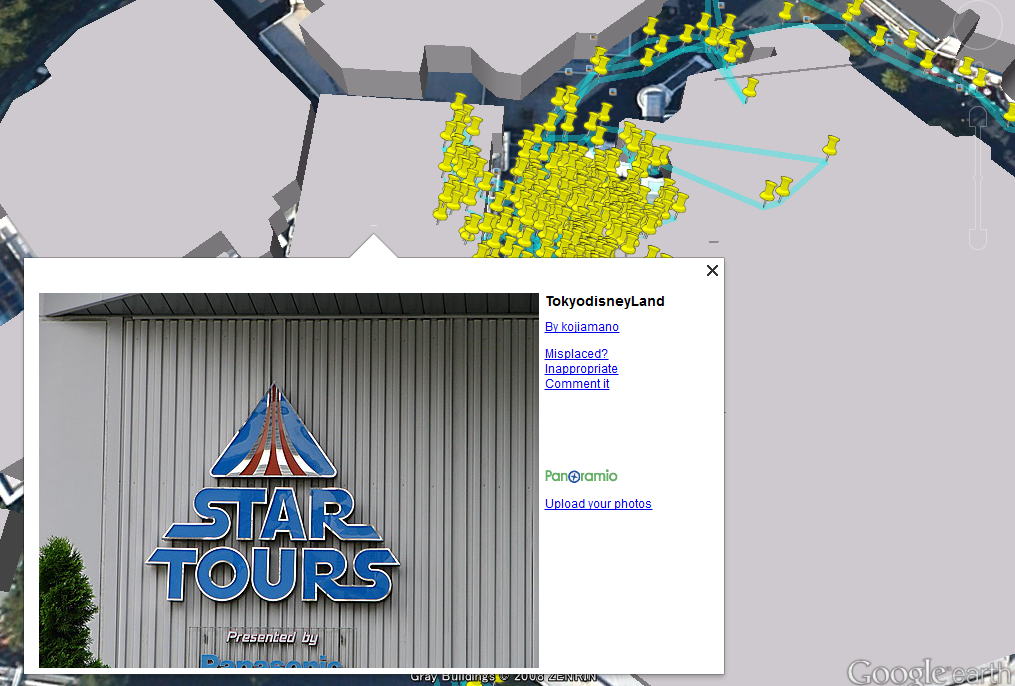
あと、あり得ないピンの飛び方をしている部分があった。
ここら辺はスマホの補正機能の方が上かな?
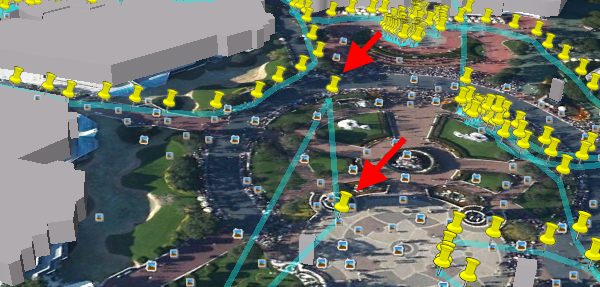
でもスマホでGPSを使うとバッテリーが激減するので、丸一日GPS軌跡をとりたい場合はGPS Walkerの方が使える。登山や散歩の記録を残したり、飼い猫とかにくっつけて、行動パターンを把握しておくのも面白いかも。
■箱根越え
前に東海道ウォークで歩いたときの軌跡。
第五回東海道ウォーキング(風祭~芦ノ湖)
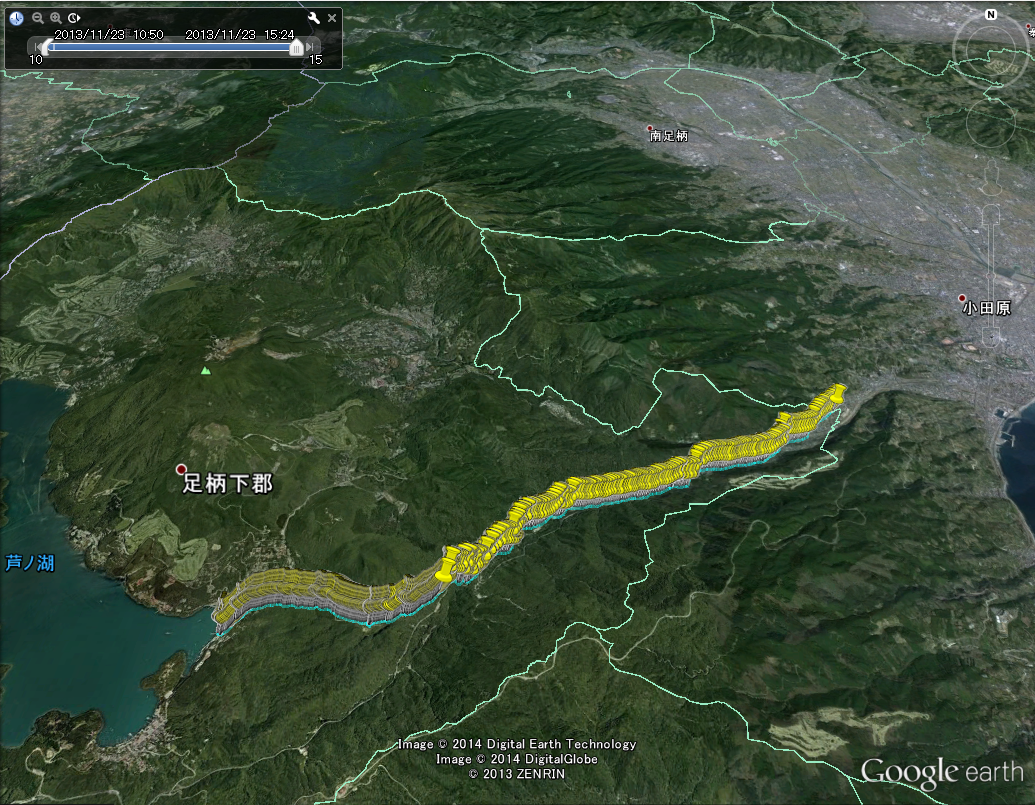
第五回東海道ウォーキング(風祭~芦ノ湖)
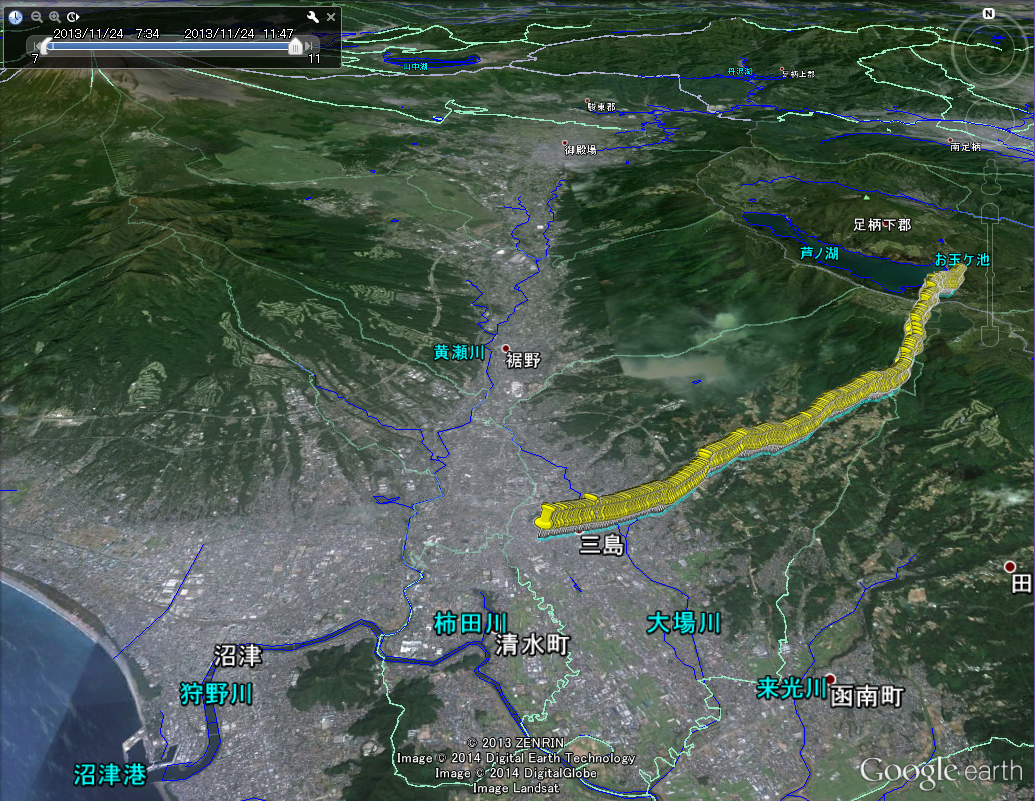
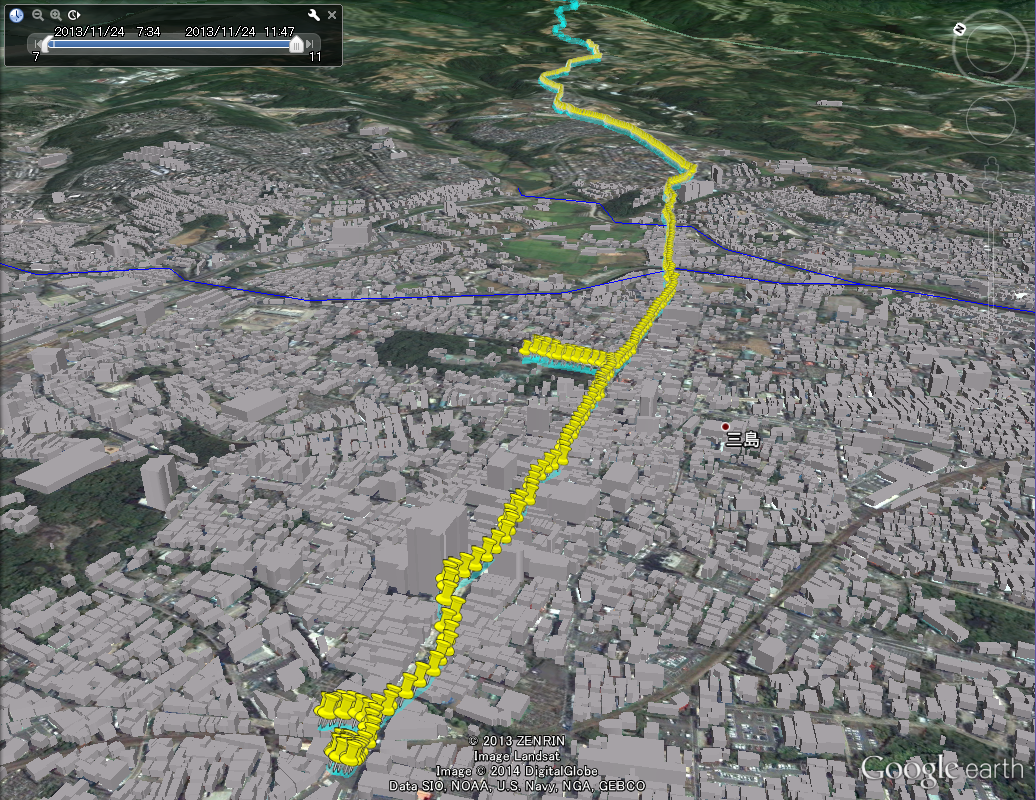
結構、ちゃんと記録されている。
 |
【今だけ特価】GPS Walker GPSロガー 【FMラジオ・MP3機能付き】 |
| 電池を入れる際は向きに ご注意願います。 GoogleEarth(KML)やカシミール3D(GPX)にも専用ソフトウェアで簡単に表示可能! <GPS Walker のマークの名前名称につきまして> GPS Walkerにて登録したウェイポイント名称は英数字で最大6文字まで入力が可能です。 GoogleEarth上に登録したウェイポイント(マーク)を表示させて、名称を変更します。 入力可能な文字は英数字のみとなりますのでご注意願います。 手順は以下となります。 1、GPSからマークをダウンロードします。 ”Browse”よりダウンロード先を選択します。 (Mini Link起動>Download GPS>GPX or KML選択>Copy POIs to PC) ※注意-カシミールなどでポイントを編集したい場合は”GPX”を選択願います。 -GoogleEarthでポイントを編集したい場合は”KML”を選択願います。 2、ダウンロードしたマークをカシミール3DやGoogleEarth上など各フリーソフトで 名称を変更します。※英数字6文字まで※ 3、名称変更が終わりましたら、GPS Walkerに読み込ませる形式【KML】にて保存をします。 4、上記で保存したKMLファイルを”Browse”より選択します。 (Mini Link>Upload POIs>KMLファイル選択>Append POI to Device) ■製品特徴 ■寸法:37.8×80×26.6 ■重量:55g ■WMV/MP3 プレイヤー搭載 ■FMチューナー付 ■ポイントからポイントへのナビゲーション可能! ■2GBメモリーでログ2,000,000ポイント継続的に取得可能 ■ログ間隔など設定変更可能 ■内蔵GPSチップは高感度、低電力のSiRF Star III 搭載 ■GPSステータスをLCDに詳細表示 ■MP3では歌詞を同時に表示可能 ■Windows 2000/XP/Vista/Windows7に対応 ■USB 2.0 ■128×64ドットのディスプレイ ■優れた音質 ■標準は3.5Фイヤフォン ■単三電池×1本で約10時間稼動(データロガーのみ利用時) スタッフ カワセのコメント 基本的に本体画面横のボタンとサイドのMボタンで操作するので、GPS初心者の方でも少し操作してみれば、すぐに使いこなせる!と私は思いました。衛星捕捉状態は 一目瞭然ですし、ログ間隔などの設定も出先などでも本体ですぐに変更可能な所は とってもいいと思いました。 使用してみて思ったのが、ウェイポイント(本機種ではMark)を保存する時に、バックライトを一定時間で切れるよう設定していると、Markを押す時に、1度バックライトを点けるためにボタンを押し、もう1度ボタンを押してやっとMarkが保存されるという所。 そこで、提案したい設定が、 Setting→backlight→Always onにして、Setting→brightness→0(ゼロ) にすれば、バックライトは光りませんが、1度ボタンを押すだけでMarkが保存されます。★楽天週間ランキング、連続上位獲得★2010/03/24 精密機器(15位)& GPS(15位) 在庫:カラーにより在庫が異なります。 ※ゴールドは生産終了となりました。 -1年間保証付き- GPSロガーだけでも高い性能なのに+αご自分の好きな曲やFMラジオも聴ける♪ 最新GPSロガー「GPS Walker(ウォーカー)」 ログポイントは大容量200万まで記録可能! ウェイポイント1,000箇所登録可能! ■付属品/ソフトウェア ・GPS本体 ・USBケーブル ・イヤフォン ・ネックストラップ ・日本語マニュアル ※※※※※※※※※※※※※ パソコン上のソフトウェアは 標準付属されておりません。 以下よりダウンロード にて提供されております。 <ダウンロードページ> ※※※※※※※※※※※※※ ■LCD画面に状態を詳細に表示 本体カラーは以下3色よりお選びください ※ゴールドは生産終了となりました。 |
|
|
| OsadaSoft |
|

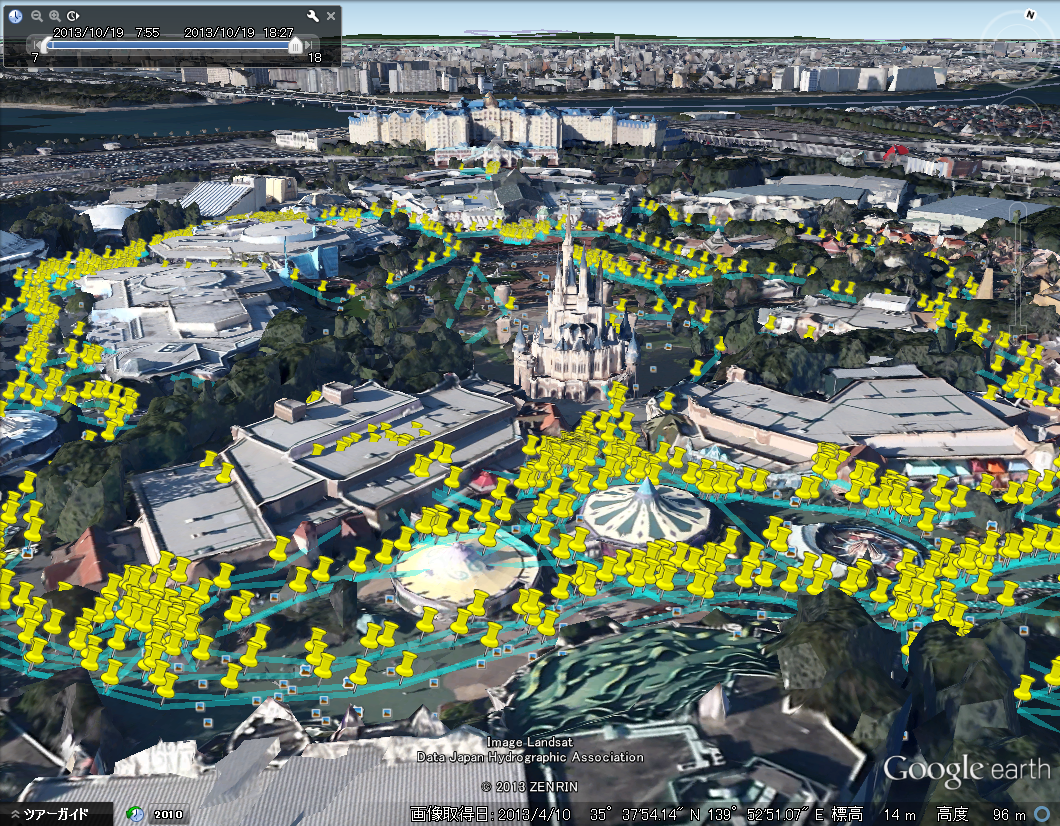





 。
。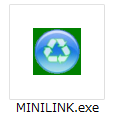
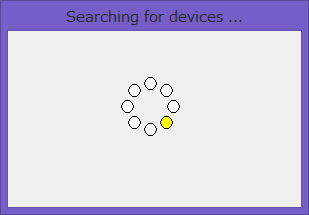
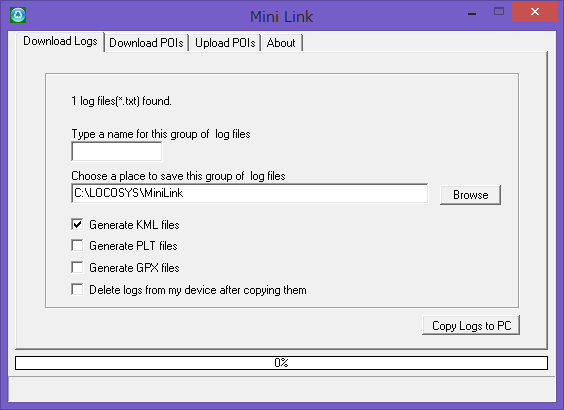
![[Download Logs]タブ](http://www.osadasoft.com/wp-content/uploads/2014/01/24.png)