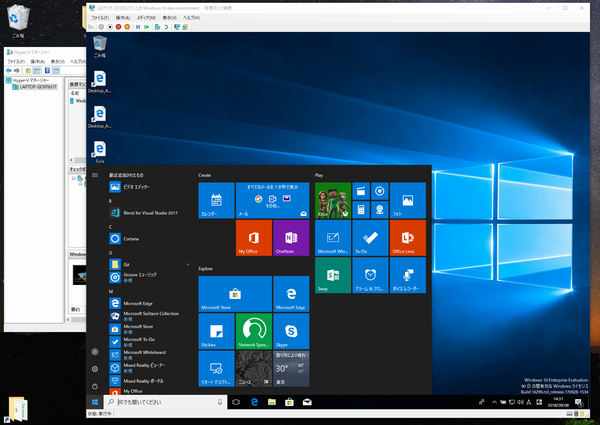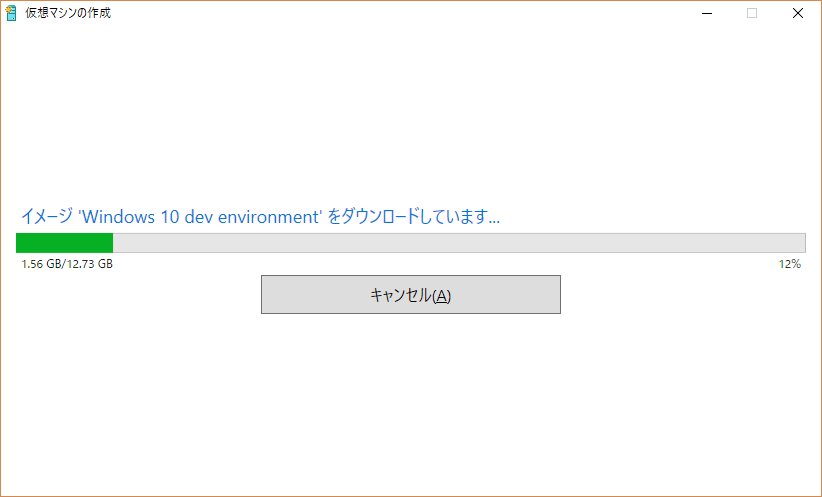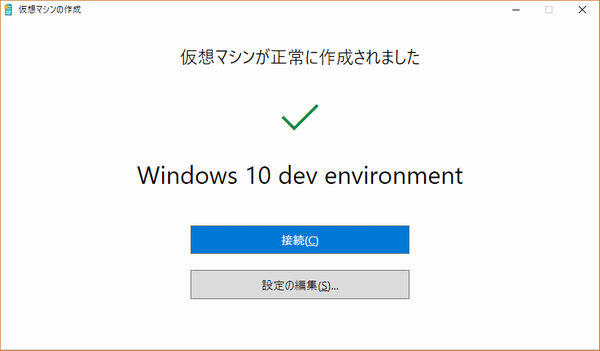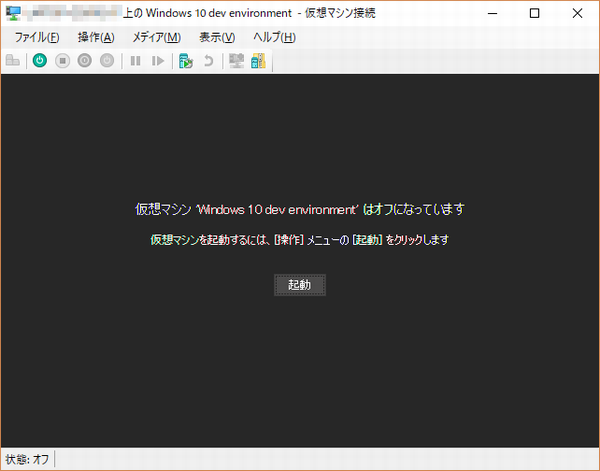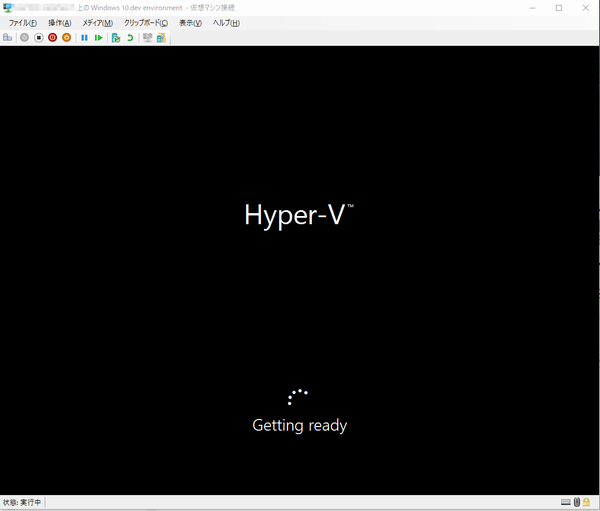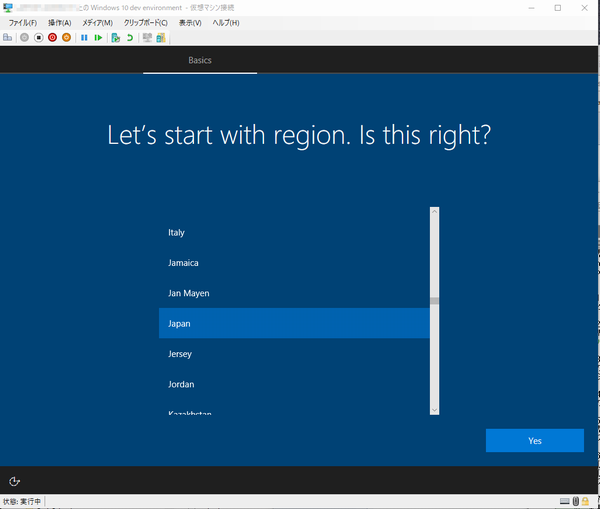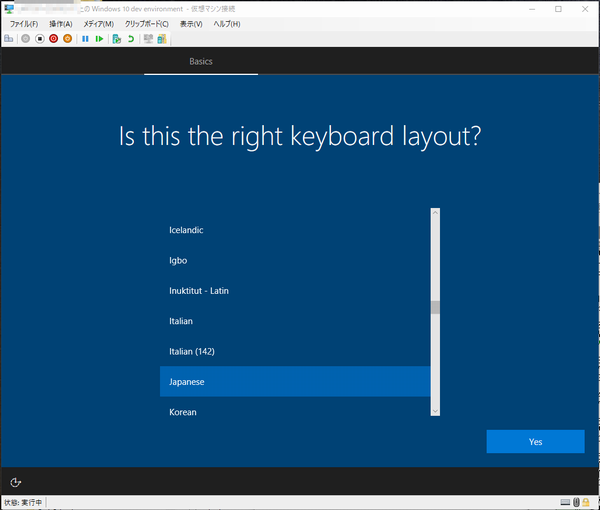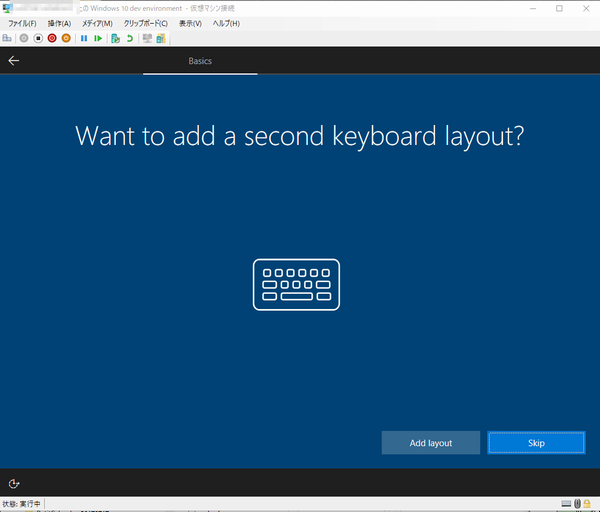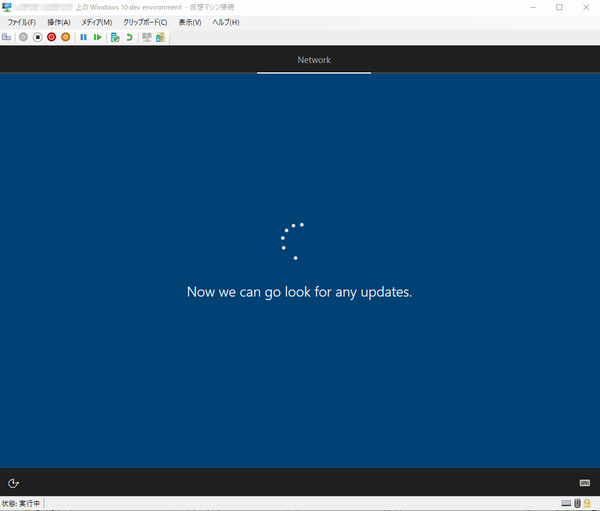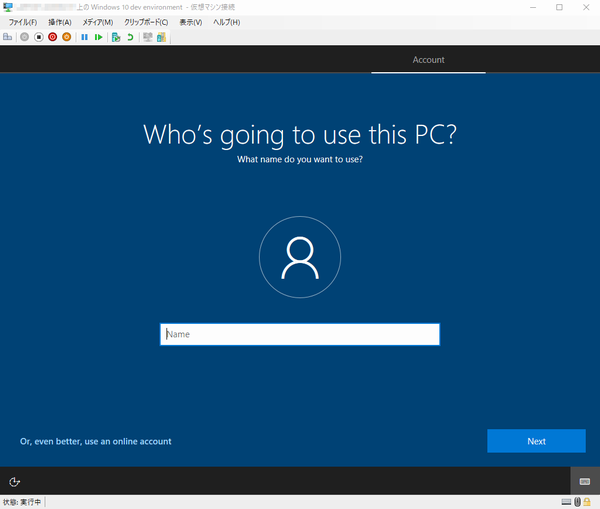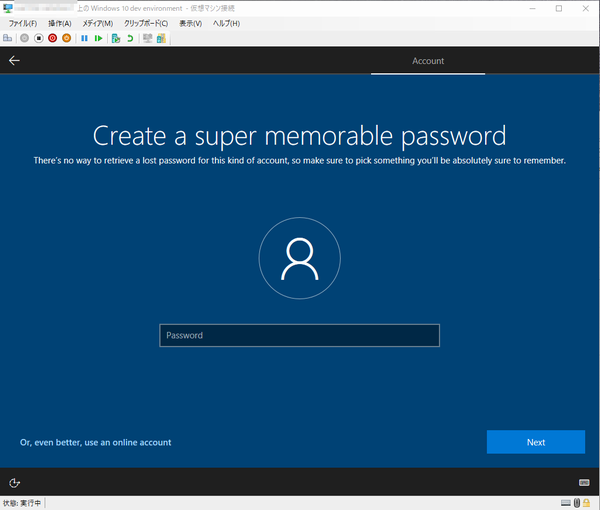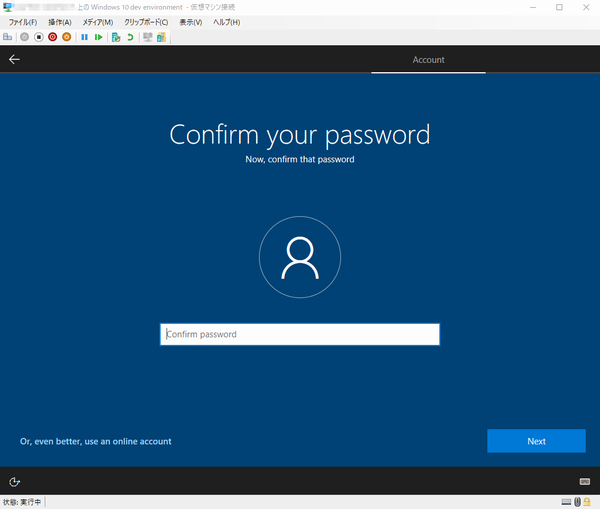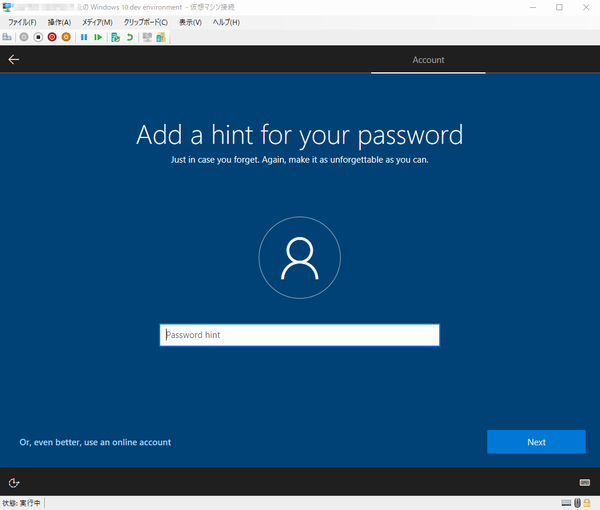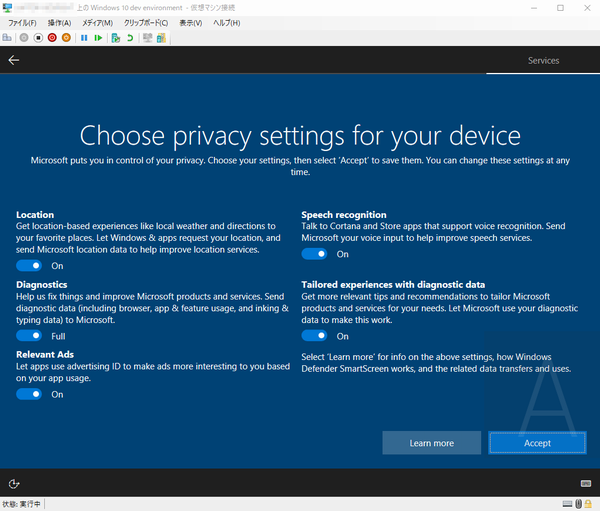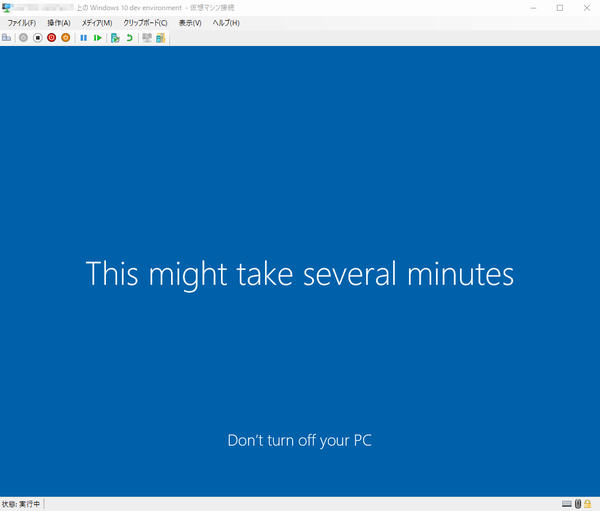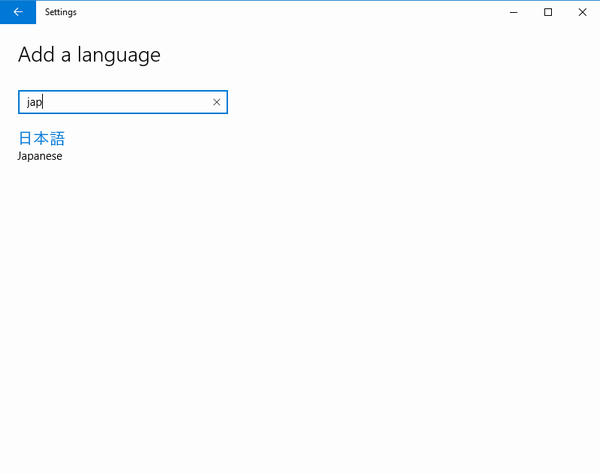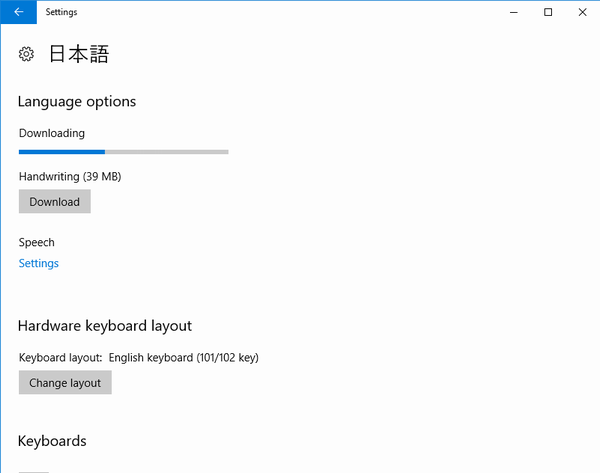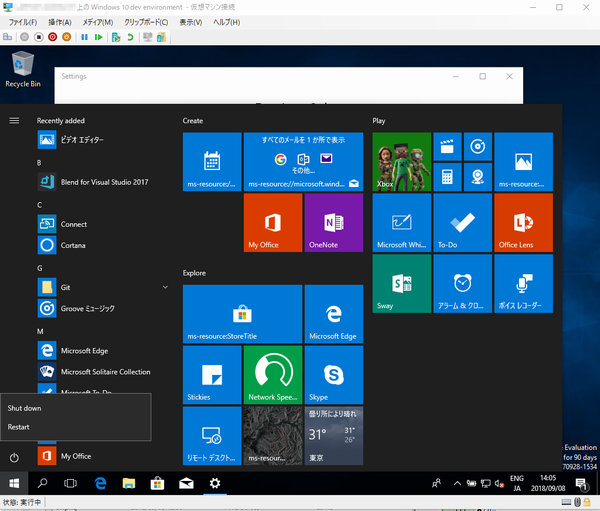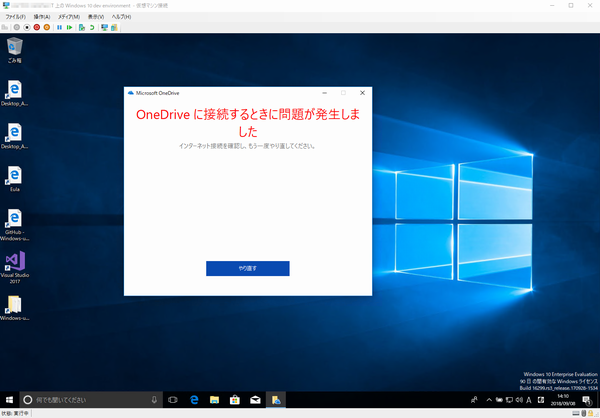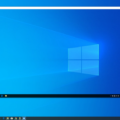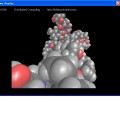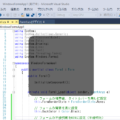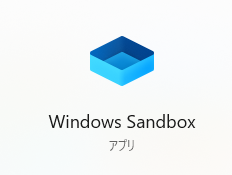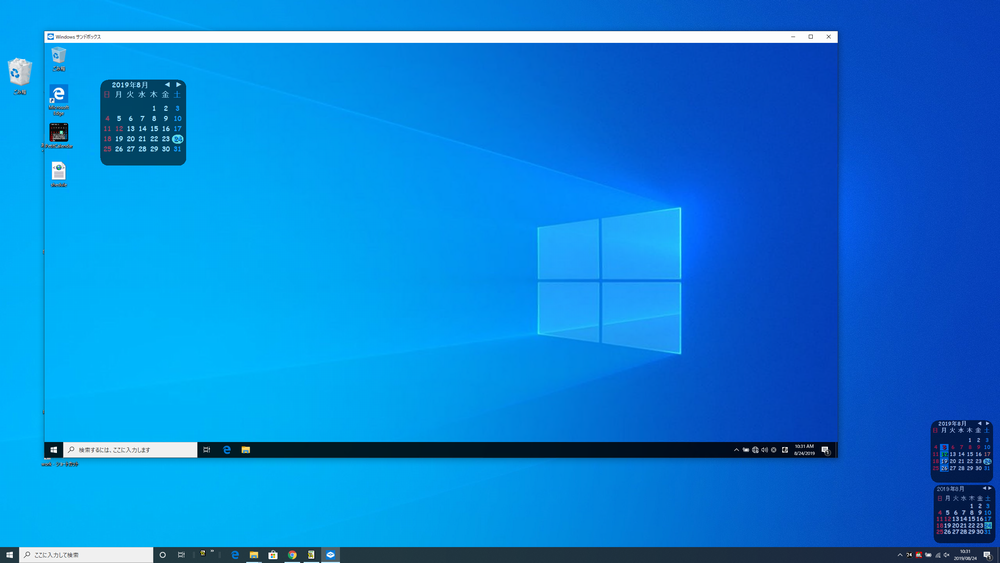いろいろな製品をインストールしたり、テストする環境が欲しいんだけど、
自分のPCに入れてぶっ壊れてしまうの嫌だなという場合に、VMとか使うんだろうけど
最近、VM作ったこと無かったんで覚え書き。
以前のように、VMware Workstation Playerをインストールして、そこに構築しようかなと思ったんだけど、Windows10 Pro以降であれば、態々VMWareとか仮想化システムを追加インストールすることなくHyper-Vが使用できるらしい。
そんな訳で、今回はHyper-V上でWindows10を構築してみることに。
スタートメニュー(検索ボックス)から「Hyper-V クイック作成」を起動。
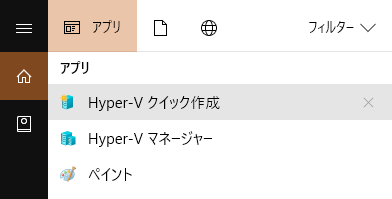
「Windows 10 dev environment」を選択し、そのまま「仮想マシンの作成」
# バージョンは1709とちょっと古いWin10だけど、お試しなのでこれでよしとする。
# ちなみに、有効期限は90日間。
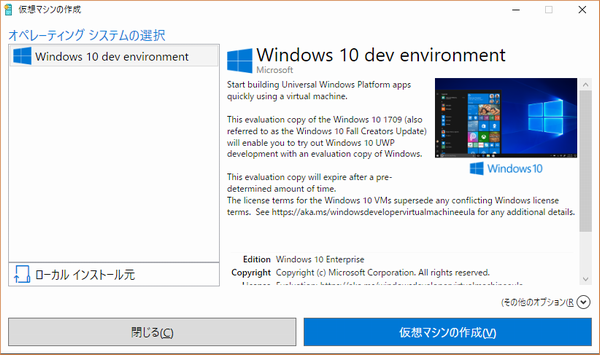
ダウンロードが終わると、続けてイメージアーカイブからディスク抽出などが行われる。
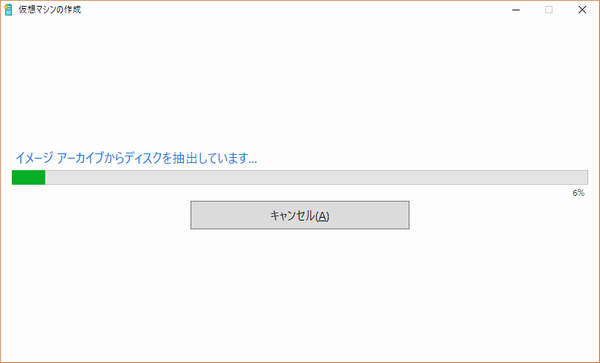
仮想マシン’Windows 10 dev environment’はオフになっています
仮想マシンを起動するには、[操作]メニューの[起動]ボタンをクリックします
あれ?真っ暗になってしまった。
数分待ってみるも変わらず。
操作メニューより「シャットダウン」し再び起動。
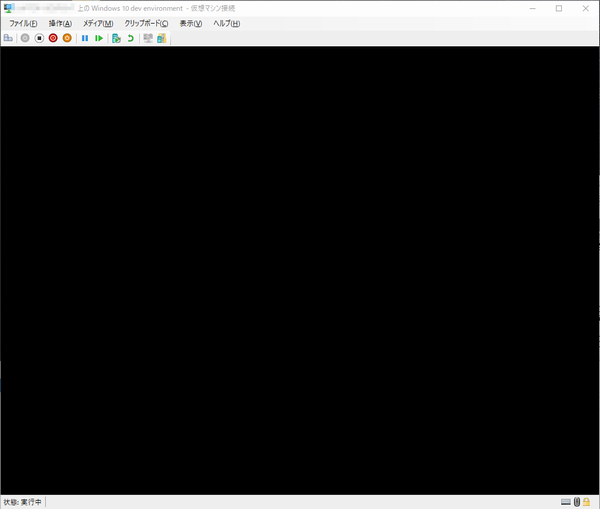
Let’s start with region. Is this right?
[Japan]を選択しYes.
Is this the right keybord layout?
Want to add a second keybord layout?
Here’s the License Agreementの画面は、
よく読んで(笑)同意。
Microsoftアカウントは、職場か学校のものだけサインインできるらしい。
今回はサインインしないで「Domain join instead」を選択。
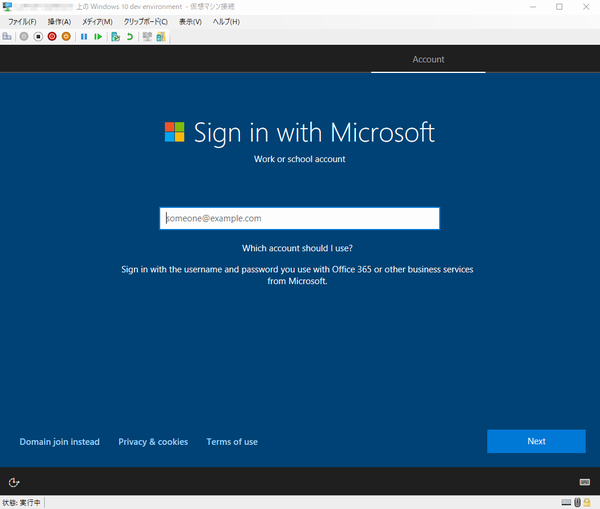
Who’s going to use this PC?
Create a super memorable password
Confirm your password
Add a hint for your password
Make Cortana your personal assistant?
Choose privacy settings for your device
これでようやくWindows10起動。
凄いね。普通にネットワークも繋がる。
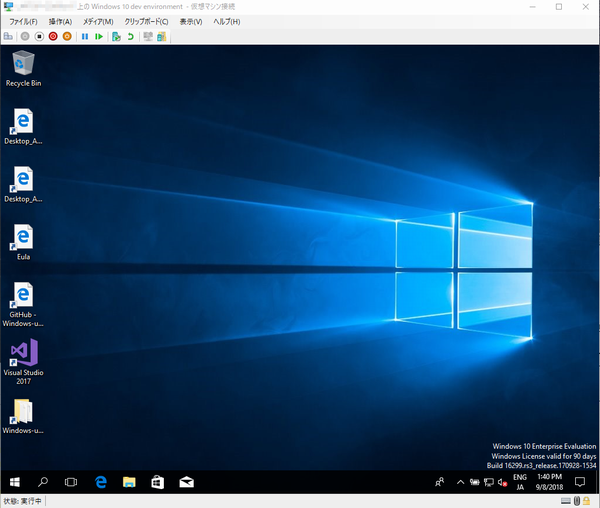
っと、思ったら英語表示だ。。
日本語に切り替えるためには、、、
システムトレイの「EN JA」ボタンをクリックし、
歯車アイコンの「Language preferences」を選択
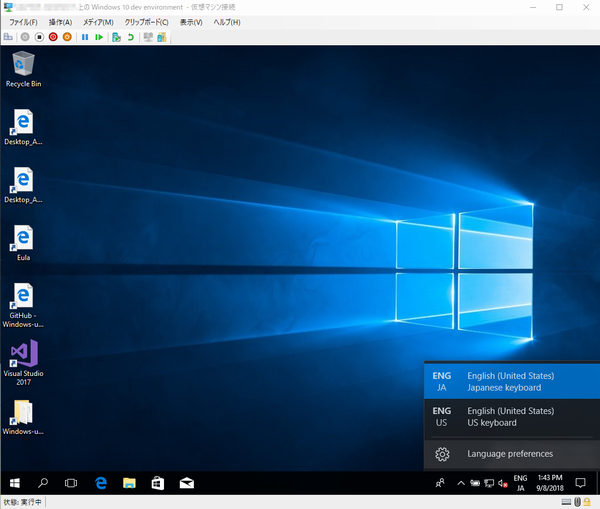
Setting「Region & language」画面の
「Languages」のところにある「+」Add a languageをクリック。
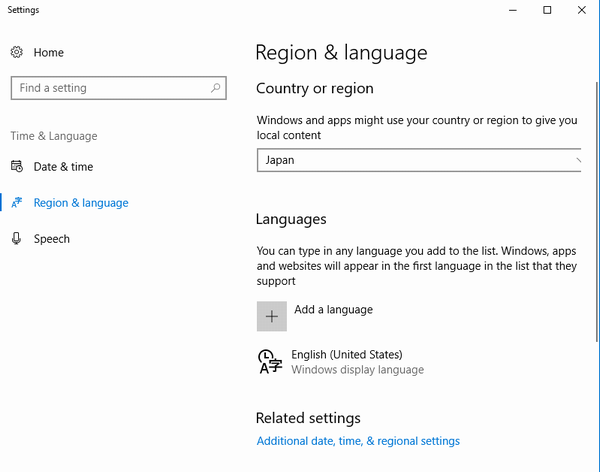
Languagesに「日本語」が追加されるので「Set as default」押下。
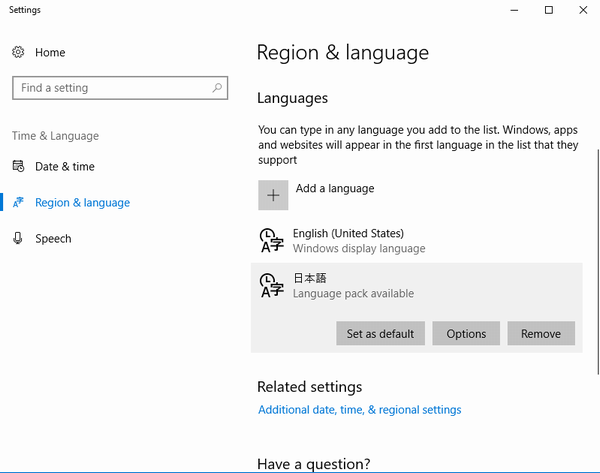
でも、これだけでは日本語表示にならない。
今度は「Options」を押下。
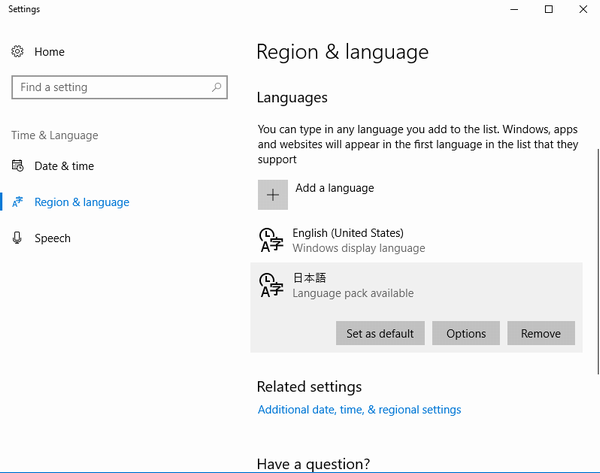
Download language packの[Download]ボタン押下。
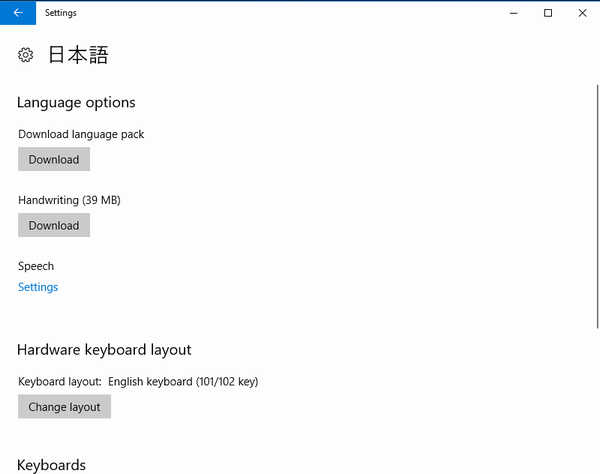
ダウンロードが終わると「Language pack installed」という表示になったけど、まだ英語表示のまま。
「←」ボタンで一個前の画面にもどってみると、
「Will be display language after next sign-in」と書いてある。
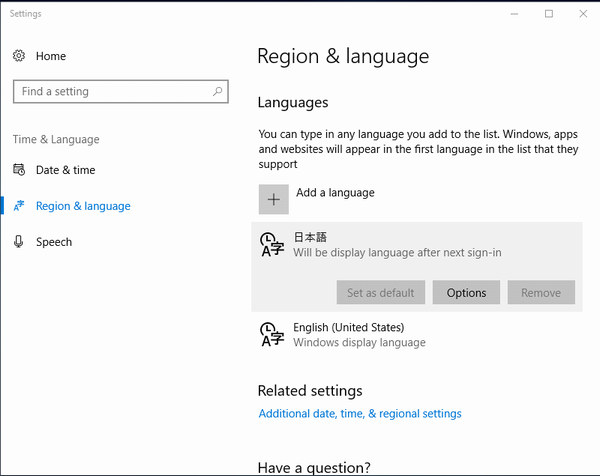
っと、今度はOneDriveのエラーが表示されているけど、OneDriveは使わないからいいや。
今回は「Hyper-V クイック作成」でVM作成したのでCPU、メモリ、ディスクの
リソース割り当てが適当だけど、ちゃんと作りたい場合は、
「Hyper-V マネージャ」の方から、新規>仮想マシンの方からできるっぽい。
とりあえず、使ってみたいという方は「Hyper-V クイック作成」で。