![]() 勤務時間取得ツール のFAQ
勤務時間取得ツール のFAQ
- Microsoft Storeでアプリを検索しますか?が表示される
- 「WindowsによってPCが保護されました」が表示される
- 勤務時間が表示されません
- リモート接続できません
- 複数ライセンスを購入する場合
Microsoft Storeでアプリを検索しますか?が表示される
Q:
エクスプローラからアプリケーション(exeファイル)をダブルクリックすると、以下のメッセージが表示される。
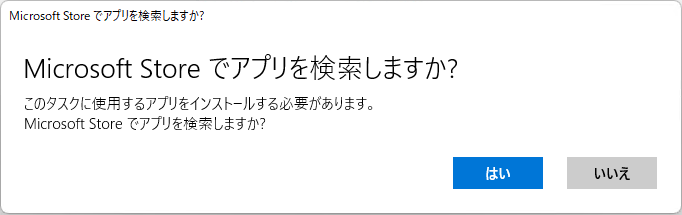
Microsoft Storeでアプリを検索しますか? このタスクに使用するアプリをインストールする必要があります。 Microsoft Storeでアプリを検索しますか?
A:
起動できない場合、以下を設定してください。
exeファイルを右クリックし、プロパティを開き
「セキュリティ」を「許可する」に設定してください。
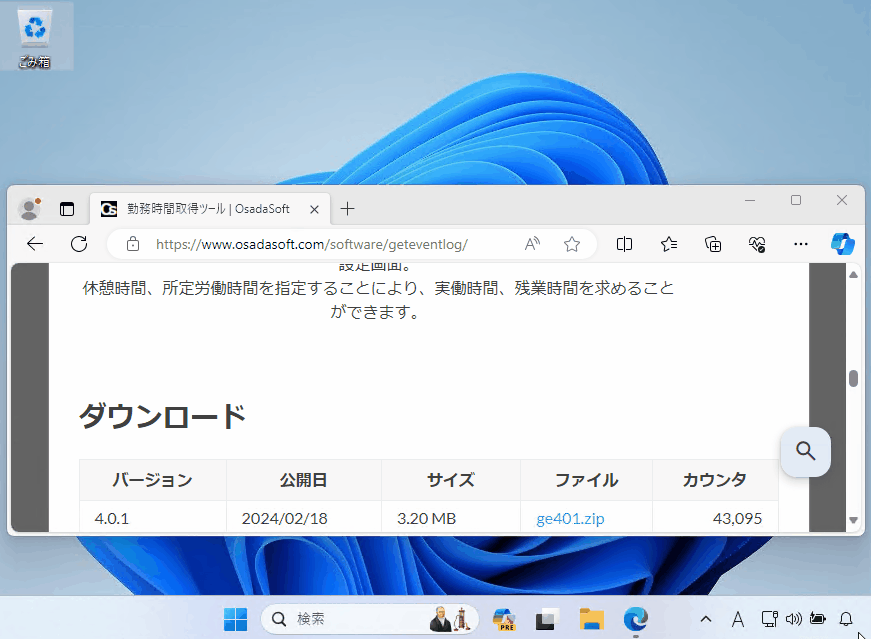
「WindowsによってPCが保護されました」が表示される
Q:
Windows Defernder SmartScreenから「WindowsによってPCが保護されました」が表示され、ソフトを起動できません。
A:
以下の手順を行うことにより起動可能することができます。
1.ダイアログ内の「詳細情報」をクリック。
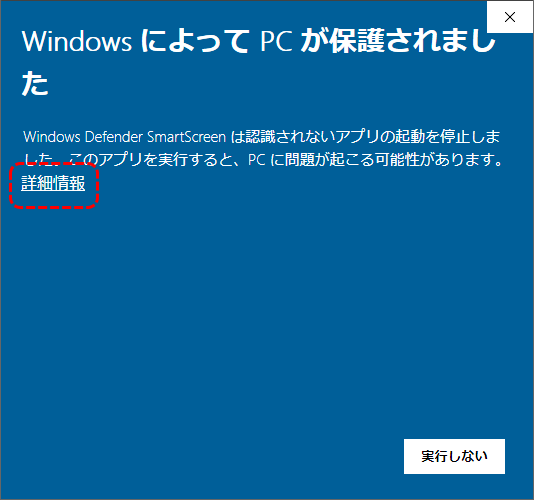
2.「実行」ボタンをクリック。
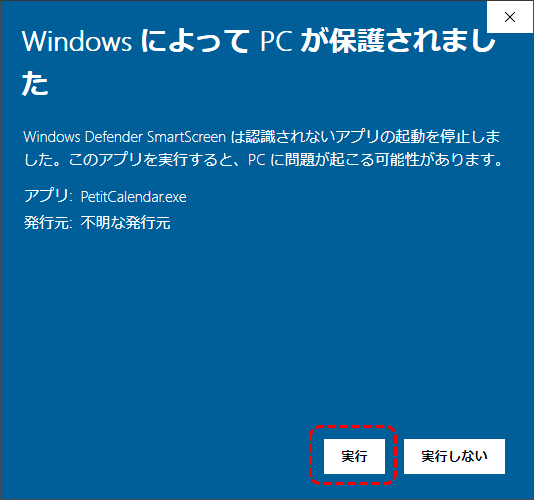
勤務時間が表示されません
Q:
出勤時間、退勤時間、実働時間、残業時間が全て表示されなくなりました。
A:
Windows Updateなどによりイベントログがクリアされた場合、出勤時間が消えているため、勤務時間が表示されなくなりますが、翌日以降、正しく表示されるようになります。
※OSの再インストールや、アップグレードした場合もイベントログがクリアされるため、同様の事象が発生します。
※過去のデータを保持したい場合は、[設定]>[一覧表示]>[過去の出勤退勤時間を保存]を有効にし、Windows Updateを行う直前に、勤務時間取得ツールを起動してください。
リモート接続できません
Q:
リモート接続することができません。
A:
勤務時間取得ツールは、他のPCのイベントログを読み込み、そのPCの起動時間(出退勤時間)を取得することができます。
他のWindowsマシンにリモート接続するためには、予め接続先Windowsで”Remote Registry”サービスを起動しておく必要があります。
詳細は、ヘルプ記事を参照ください。
また、以下の操作ができることも確認してください。
- Windowsのイベントビューアーを開く
- 画面左側ツリーの「イベントビューアー(ローカル)」を右クリックし「別のコンピューターへ接続」メニュー選択。
- 「コンピューターの選択」ダイアログが表示されるので、ここで「別のコンピューター」を指定し接続。
※勤務時間取得ツールのリモート接続は同様の機能を使用しているため、上記、接続ができるか試してください。
複数ライセンスを購入する場合
Q:
職場で複数人で利用したいのですが、どのようにライセンス購入すべきですか?
A:
50ライセンスまでは、ベクターより一括購入できます。
https://www.vector.co.jp/soft/winnt/business/se390865.html
51ライセンス以上ご購入の場合は、お手数ですがお問い合わせより、ご連絡ください。