![]() KMeterのFAQ
KMeterのFAQ
- Microsoft Storeでアプリを検索しますか?が表示される
- 「WindowsによってPCが保護されました」が表示される
- デスクトップにメーターが表示されません
- ネットワーク使用率が表示されません
- イベントログにエラーが発生します
Microsoft Storeでアプリを検索しますか?が表示される
Q:
エクスプローラからアプリケーション(exeファイル)をダブルクリックすると、以下のメッセージが表示される。
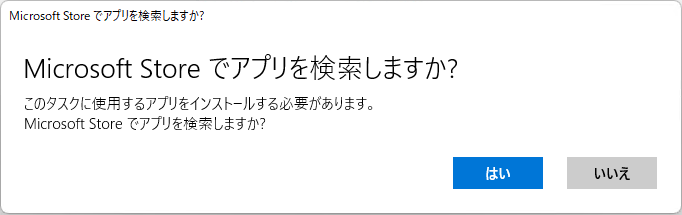
Microsoft Storeでアプリを検索しますか? このタスクに使用するアプリをインストールする必要があります。 Microsoft Storeでアプリを検索しますか?
A:
起動できない場合、以下を設定してください。
exeファイルを右クリックし、プロパティを開き
「セキュリティ」を「許可する」に設定してください。
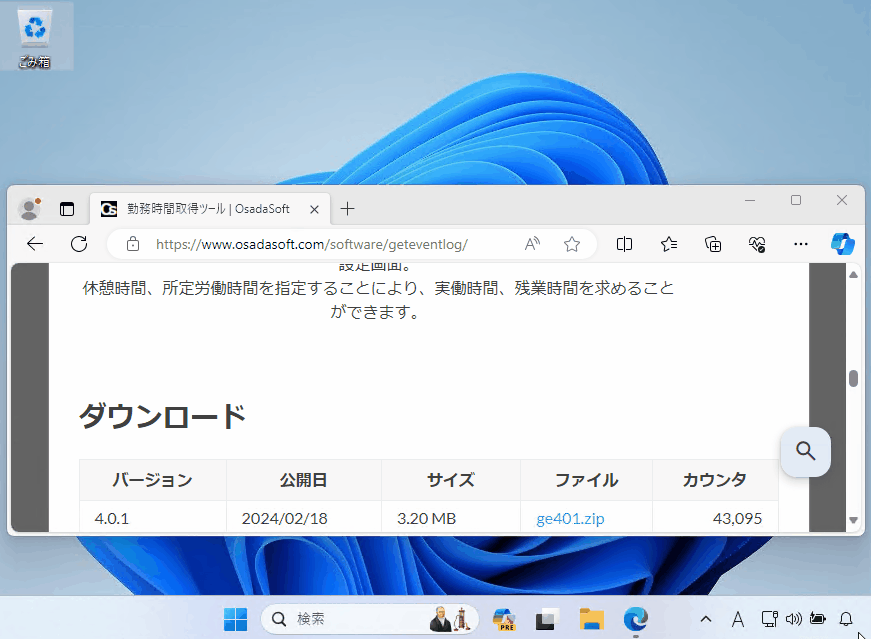
「WindowsによってPCが保護されました」が表示される
Q:
Windows Defernder SmartScreenから「WindowsによってPCが保護されました」が表示され、ソフトを起動できません。
A:
以下の手順を行うことにより起動可能することができます。
1.ダイアログ内の「詳細情報」をクリック。
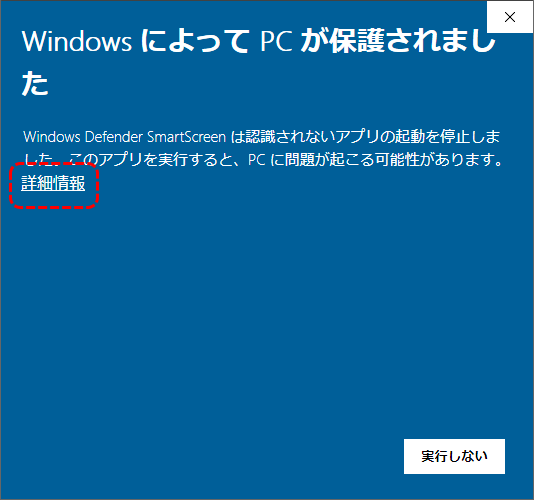
2.「実行」ボタンをクリック。
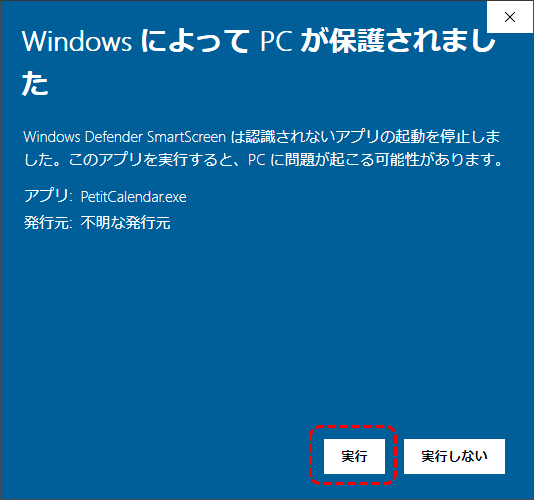
デスクトップにメーターが表示されません
Q:
KMeter.exeをダブルクリックしてもデスクトップにメーターが表示されません。
もう一度ダブルクリックすると「既に起動されています」というメッセージが出ます。
A:
画面外(※)で表示されている可能性があるため、以下の方法で設定を戻してください。
デスクトップ右下のシステムトレイに常駐しているKMeterのアイコンを右クリックし、
「表示位置をもとに戻す」ポップアップメニューを実行してください。
これで、デスクトップ画面の左上にメーターが表示されます。
※マルチモニター環境にも対応するため、画面外の座標でも保持するようにしています。
ネットワーク使用率が表示されません
Q:
KMeterのネットワーク使用率が表示されません。
A:
ネットワーク・インターフェースの設定が誤っている可能性があります。
以下の方法で設定を見直してください。
- KMeterを右クリックしポップアップメニュー「オプション設定」を選択
- オプション設定の[ネットワーク]タブを選択
- インターフェース一覧を表示した状態で、Webページ閲覧などネットワーク負荷を掛ける
- このときインターフェースの数値(ピーク値)に変化があったインターフェースを選択する
- [OK]ボタンをクリックし設定反映
上記、設定で改善されない場合、一度最大値をクリアしてください。
最大値クリアは以下の方法で行います。
- KMeterを右クリックしポップアップメニュー「オプション設定」を選択
- オプション設定の[ネットワーク]タブを選択
- 「送受信の最大値」の値を”0″に設定
- 「最大値を自動更新する」を有効にする
- [OK]ボタンをクリックし設定反映
イベントログにエラーが発生します
Q:
Windows10でKMeterを起動すると、イベントログに以下のようなエラーが出力されます。
サービス “BITS” (DLL “C:\Windows\System32\bitsperf.dll”) の Open プロシージャに失敗しました。このサービスのパフォーマンス データは利用できません。データ セクションの最初の 4 バイト (DWORD) に、エラー コードが含まれています。
サービス “Lsa” (DLL “C:\Windows\System32\Secur32.dll”) の Open プロシージャに失敗しました。このサービスのパフォーマンス データは利用できません。データ セクションの最初の 4 バイト (DWORD) に、エラー コードが含まれています。
サービス “MSDTC” (DLL “C:\WINDOWS\system32\msdtcuiu.DLL”) の Open プロシージャに失敗しました。このサービスのパフォーマンス データは利用できません。データ セクションの最初の 4 バイト (DWORD) に、エラー コードが含まれています。
サーバー サービス パフォーマンス オブジェクトを開けません。データ セクションの最初の 4 バイト (DWORD) に、状態コードが含まれています。
サービス “WmiApRpl” (DLL “C:\WINDOWS\system32\wbem\wmiaprpl.dll”) の Open プロシージャに失敗しました。このサービスのパフォーマンス データは利用できません。データ セクションの最初の 4 バイト (DWORD) に、エラー コードが含まれています。
A:
KMeterではパフォーマンスモニタ(パフォーマンスカウンタ)のデータを取得し、CPUやメモリ使用率などを表示しています。
このパフォーマンス カウンターにアクセスするするためには、本来、KMeter起動時に、ユーザーの権限を標準ユーザーから管理者に昇格させる必要があります。
このため、権限昇格していない場合、イベントログに上記エラーが出力されます。
ただ、権限昇格せずとも、データ自体は取得できるため、権限昇格せずにKMeterは実行(表示)可能です。
Windows Vista以降では、ユーザー アカウント制御 (UAC: User Account Control) でユーザー権限が決定されます。
例えば、以下のような方法で管理者権限で実行することができます。
・KMeter.exeを右クリックし、「管理者として実行」ポップアップメニューで実行
・KMeter.exeを右クリックし、「プロパティ」ポップアップメニューを選択し、
「互換性」タブ内にある「管理者としてこのプログラムを実行する」をチェック。
※ただし、通常は権限昇格時、起動時にUACのダイアログが表示されます。