C#やVB.NETなどのアプリケーションで、WebサイトやHTMLなどを表示したい場合に使うWebBrowserコントロール。
このWebBrowserコントロールを使えば、簡単にInternet Explorer同等のWebページを表示できる。
でも、最近このWebBrowserコントロールで表示崩れが増えてきたような気がする。
例えば、ここのホームページを表示すると、メニューのスタイルが崩れてしまう。
↓WebBrowserコントロールで表示
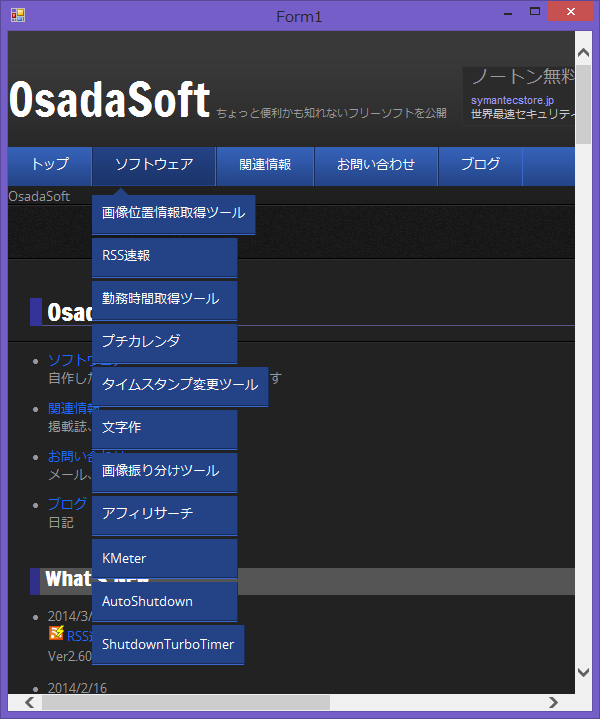
↓Internet Explorer11で表示
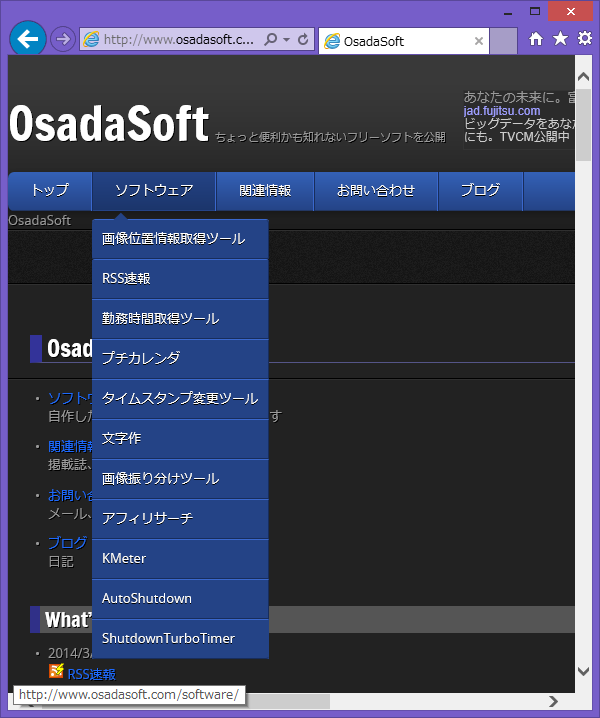
WebBrowserコントロールでは、スタイルシートがうまく反映できていないみたい。
試しにuserAgentを確認してみる
スタイルシートの表示方法が、PCにインストールしてあるIE11と異なるのか?
試しにuserAgentを確認するために以下のJavaScriptを実行してみる。
<script> document.write(navigator.userAgent); </script>
↓IE11の実行結果。
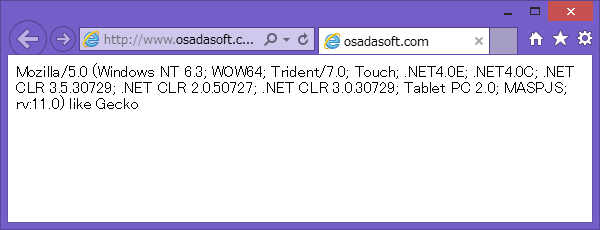
Mozilla/5.0 (Windows NT 6.3; WOW64; Trident/7.0; Touch; .NET4.0E; .NET4.0C; .NET CLR 3.5.30729; .NET CLR 2.0.50727; .NET CLR 3.0.30729; Tablet PC 2.0; MASPJS; rv:11.0) like Gecko
↓WebBrowserコントロールの実行結果。
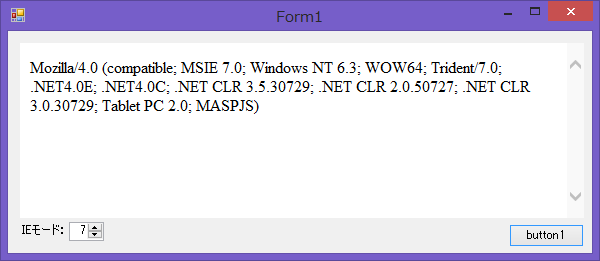
Mozilla/4.0 (compatible; <font color=#FF0000>MSIE 7.0</font>; Windows NT 6.3; WOW64; Trident/7.0; .NET4.0E; .NET4.0C; .NET CLR 3.5.30729; .NET CLR 2.0.50727; .NET CLR 3.0.30729; Tablet PC 2.0; MASPJS)
となる。
なんか違うぞ!
WebBrowserコントロールの場合、IE7のレンダリングモードで動いているようで、
PCにインストールしてあるIE11と、WebBrowserコントロールのIEのレンダリングモードは違うみたい。
レンダリングモードを変更
じゃぁ、WebBrowserコントロールのレタリングモードを変えられないものなのか?
調べてみると、どうやらレジストリで弄ればレタリングモードを変えられるようだ。
でも、レジストリ変更はちょっと抵抗がある。
他に方法が無いか調べてみる。
WebBrowser.Version プロパティなんてのがあるから、これで表示モードを変えられないか期待したけど、getterしかなくインストール済みIEバージョンを取得するためのプロパティだった。。
う~ん困った。
しかも取得したIEバージョンはWebBrowserのレタリングモードの情報じゃなく、PCにインストールしたIEバージョンの情報。
しょうがないんで、レジストリでレンダリングモードを変更する方法でトライすることに。
どうやら、以下のレジストリキーを変更することで切り替えできるらしい。
例えばIE11に切り替えたい場合、以下のようにレジストリを設定。
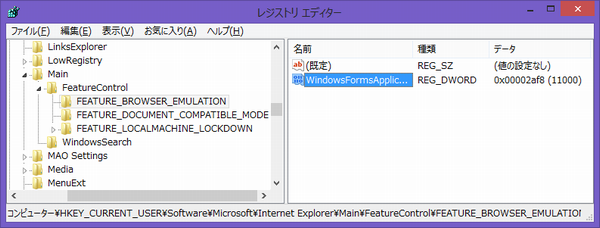
- ユーザーエージェント
キー名: HKEY_CURRENT_USER\Software\Microsoft\Internet Explorer\Main\FeatureControl\FEATURE_BROWSER_EMULATION 名前: exeファイル名 種類: DWORD(32bit)値 値: 11000(10進数)
- レンダリングモード
キー名: HKEY_CURRENT_USER\Software\Microsoft\Internet Explorer\Main\FeatureControl\FEATURE_DOCUMENT_COMPATIBLE_MODE 名前: exeファイル名 種類: DWORD(32bit)値 値: 110000(10進数)
サンプル
ついでに、モードをいろいろ切り替え試せるサンプルを作ってみた。
GUI
webBrowser、numericUpDown、button×2のコントロールを図のように配置。
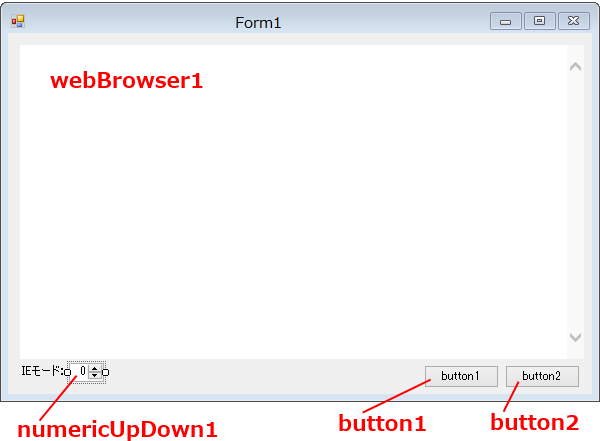
C#ソースコード
using System;
using System.Collections.Generic;
using System.ComponentModel;
using System.Data;
using System.Drawing;
using System.Linq;
using System.Text;
using System.Threading.Tasks;
using System.Windows.Forms;
using System.IO;
namespace WindowsFormsApplication1
{
public partial class Form1 : Form
{
public Form1()
{
InitializeComponent();
}
static bool loadingFlg = true;
private void Form1_Load(object sender, EventArgs e)
{
// IEモード(IE7から、インストール済みIEバージョンまで)
numericUpDown1.Minimum = 7;
numericUpDown1.Maximum = webBrowser1.Version.Major;
try
{
Microsoft.Win32.RegistryKey regkey = Microsoft.Win32.Registry.CurrentUser.CreateSubKey(
@"Software\Microsoft\Internet Explorer\Main\FeatureControl\FEATURE_BROWSER_EMULATION");
int ieVer = (int)regkey.GetValue(Path.GetFileName(Application.ExecutablePath));
numericUpDown1.Value = ieVer / 1000;
regkey.Close();
}
catch (Exception ex)
{
if (ex is IOException || ex is NullReferenceException)
{
numericUpDown1.Value = 7;
}
}
loadingFlg = false;
}
// IEモードを切り替える
// ※exeファイルから実行すること。
// ※exe再起動で設定反映される。
private void numericUpDown1_ValueChanged(object sender, EventArgs e)
{
if (loadingFlg) return;
try
{
Microsoft.Win32.RegistryKey regkey1 = Microsoft.Win32.Registry.CurrentUser.CreateSubKey(
@"Software\Microsoft\Internet Explorer\Main\FeatureControl\FEATURE_BROWSER_EMULATION");
Microsoft.Win32.RegistryKey regkey2 = Microsoft.Win32.Registry.CurrentUser.CreateSubKey(
@"Software\Microsoft\Internet Explorer\Main\FeatureControl\FEATURE_DOCUMENT_COMPATIBLE_MODE");
if (numericUpDown1.Value == numericUpDown1.Minimum)
{
regkey1.DeleteValue(Path.GetFileName(Application.ExecutablePath));
regkey2.DeleteValue(Path.GetFileName(Application.ExecutablePath));
}
else
{
regkey1.SetValue(
Path.GetFileName(Application.ExecutablePath),
Convert.ToInt32(numericUpDown1.Value) * 1000);
regkey2.SetValue(
Path.GetFileName(Application.ExecutablePath),
Convert.ToInt32(numericUpDown1.Value) * 10000);
}
regkey1.Close();
regkey2.Close();
}
catch (Exception ex)
{
if (ex is IOException || ex is NullReferenceException)
{
numericUpDown1.Value = 7;
}
}
}
// UserAgentを表示する
private void button1_Click(object sender, EventArgs e)
{
webBrowser1.DocumentText = "<script>document.write(navigator.userAgent);</script>";
}
// Webを開く
private void button2_Click(object sender, EventArgs e)
{
webBrowser1.Url = new Uri("http://www.osadasoft.com/");
}
}
}
実行
Visual Studio上からデバッグしながら実行すると、exeファイル名が”*.vshost.exe”などなってしまうため、このままでは動かない。
ビルドしたexeを直接実行するか、上記ソースの「Application.ExecutablePath」の部分を”*.vshost.exe”などの名前に書き換え実行する。
また、モードを切替えた場合、exeを再起動しないと設定反映されないので注意。
IE7モードでUserAgent表示:
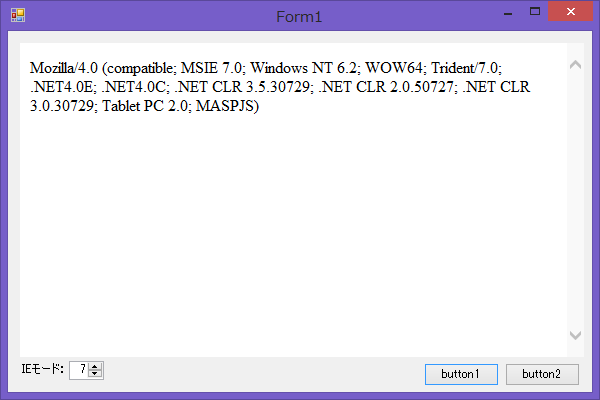
IE11モードでUserAgent表示:
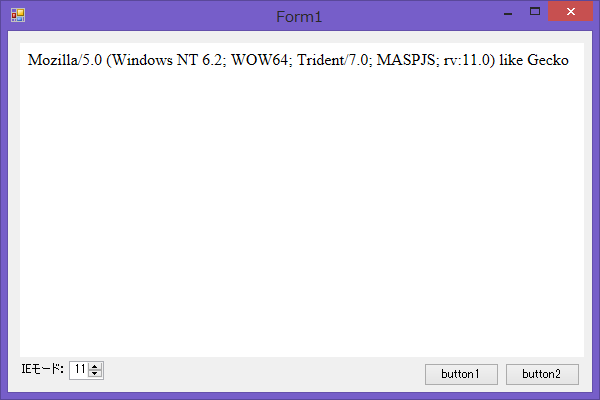
IE7モードでWebを表示:(メニューが崩れる)
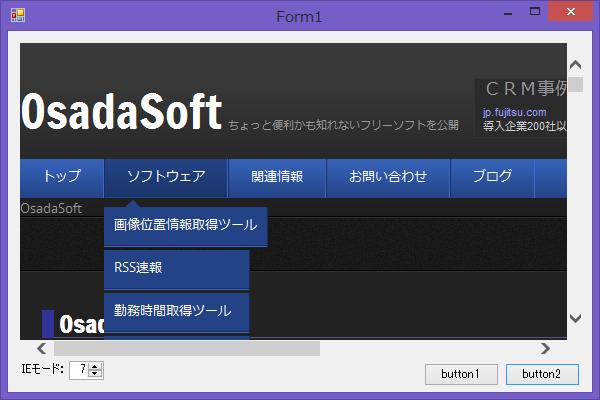
IE11モードでWebを表示:(メニューは崩れない)
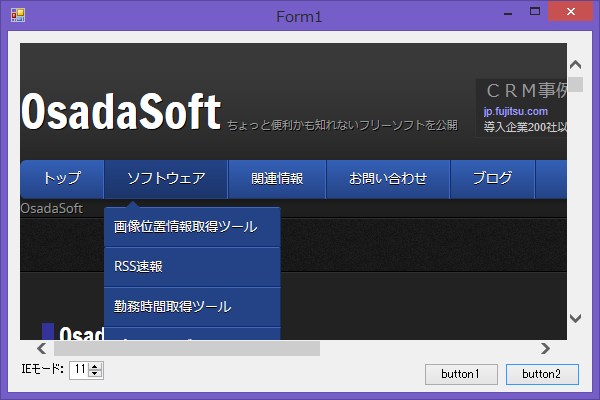
自作ソフトRSS速報でも表示崩れが起こっていたので、これと似たような方法で解決させた。
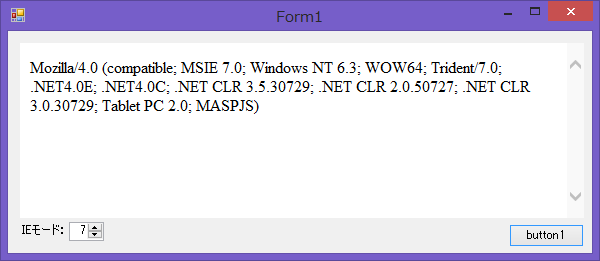
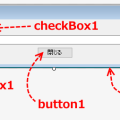
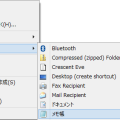



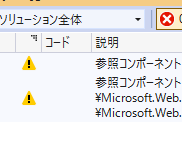
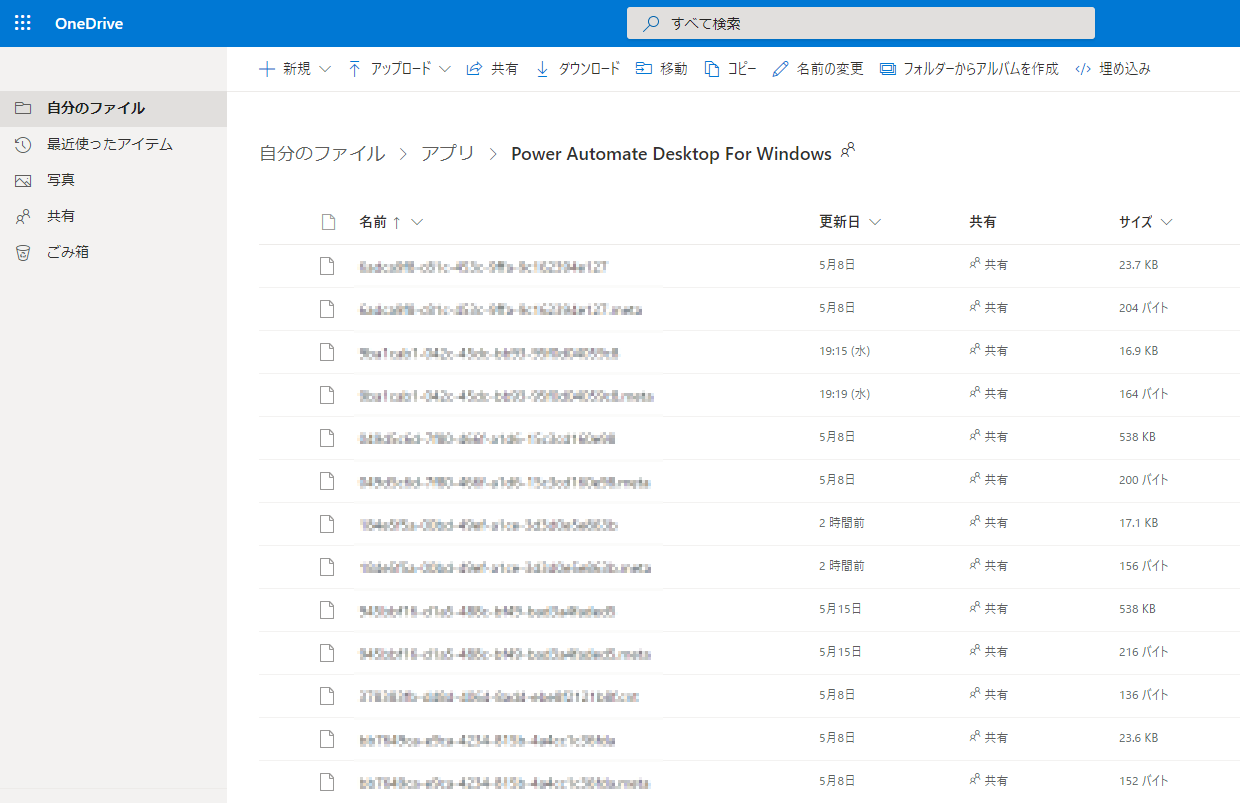
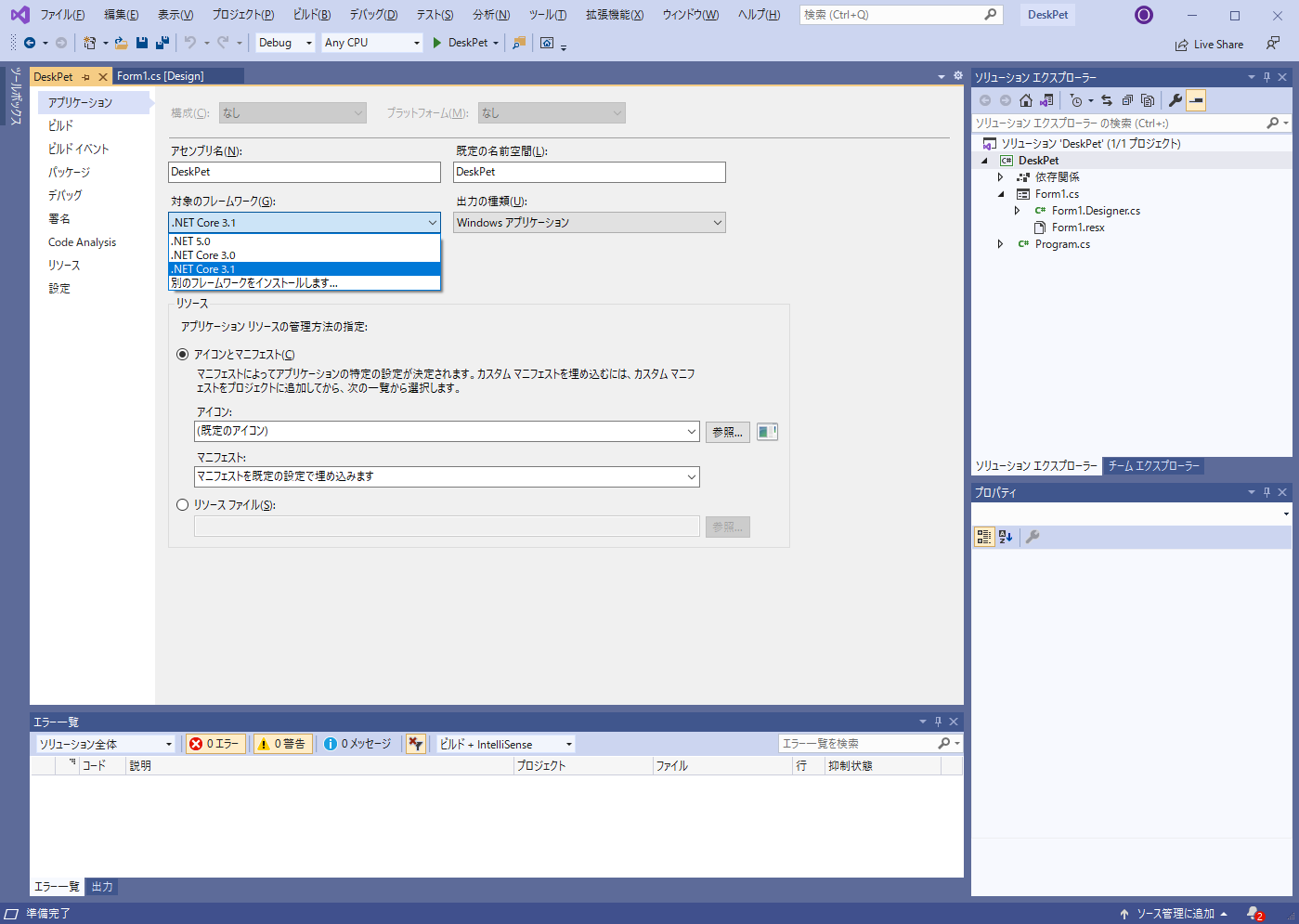
ソース中のPathには何を設定するのでしょうか?
Pathは、System.IOのクラスです。
10行目の「using System.IO;」を書いておくか、
「Path」の部分を「using System.IO.Path」として
使用してみてください。