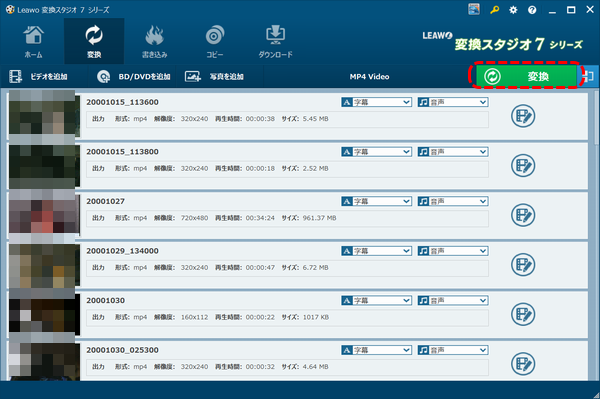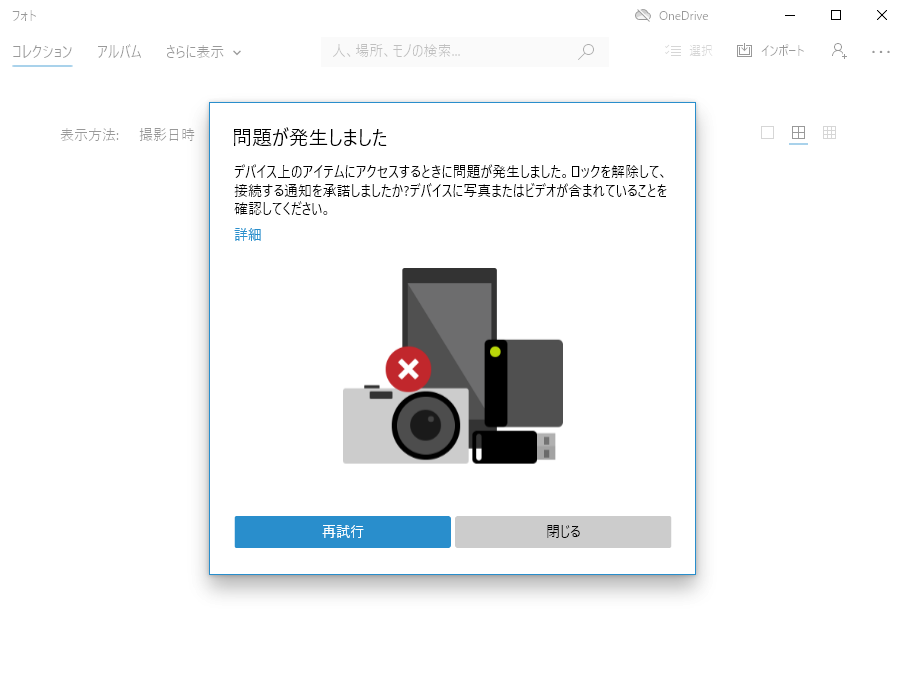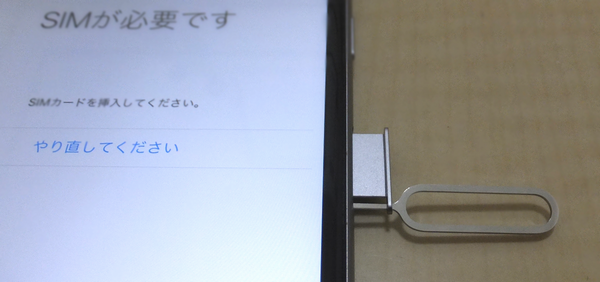先日の写真コピーエラーの延長で、iCloudを使った写真のコピー方法について覚え書き。
- iPhoneの写真アプリから、コピーしたい画像を選択し、左下の共有ボタンをタップ。

- 共有メニューから「”ファイル”に保存」を選択。
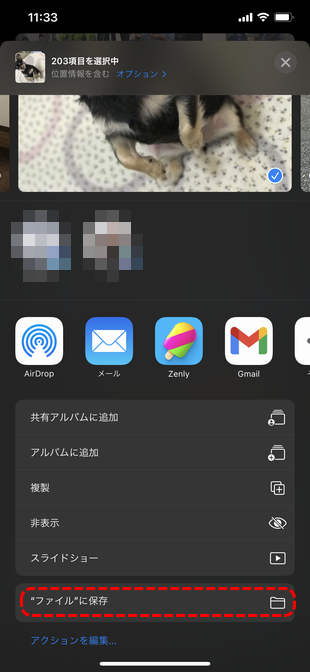
- 「iCloud Drive」を選択し、「保存」をタップ。
(「写真」フォルダを作成しておくと分かりやすい)
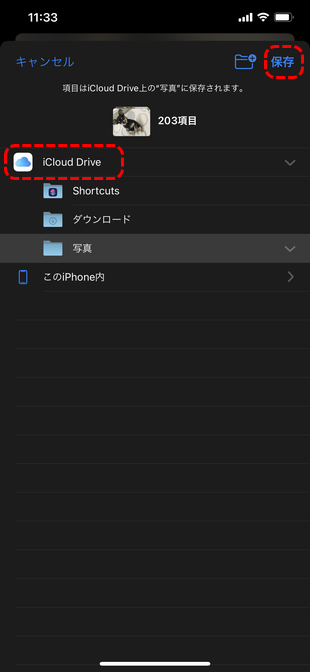
- 今度は、PC側でWebブラウザからiCloudを開き、ログインして「iCloud Drive」をクリック。
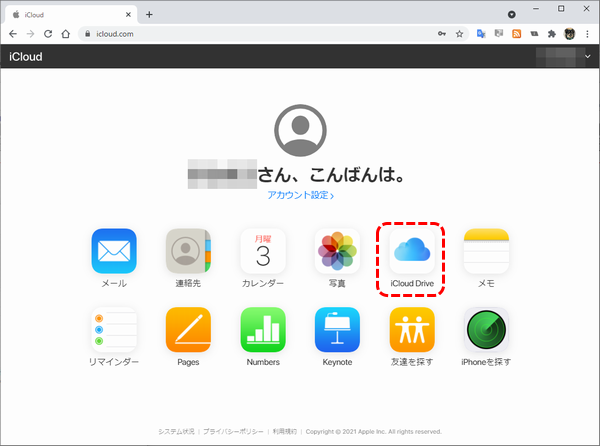
- iCloud Driveのページに、iPhoneからアップロードした写真が表示されるので、全選択してダウンロードボタンをクリック。
(アップロードされてから、表示されるまで時間が掛かる場合がある)
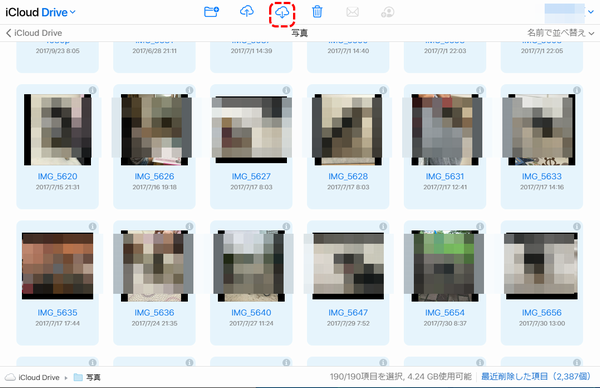
- これで、Windows上へのコピーは完了。
(コピーが終わったファイルは、iCloudから削除)
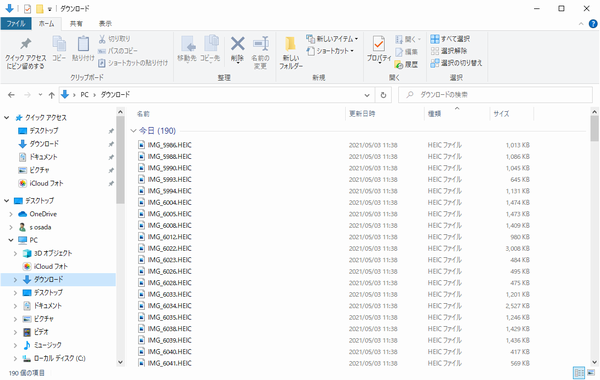
ただ、この場合、ファイルの「更新日時」がダウンロードした日付に変わってしまうので、ぱっと見て撮影日が分かりにくい。
ファイルの種類(拡張子)によって異なりますが、ファイルのプロパティ等で「撮影日時」や「メディアの作成日時」で正しい日時を確認できる。
ちなみに、ファイルの「更新日時」を修正したい場合は「タイムスタンプ変更ツール」で調整可能。