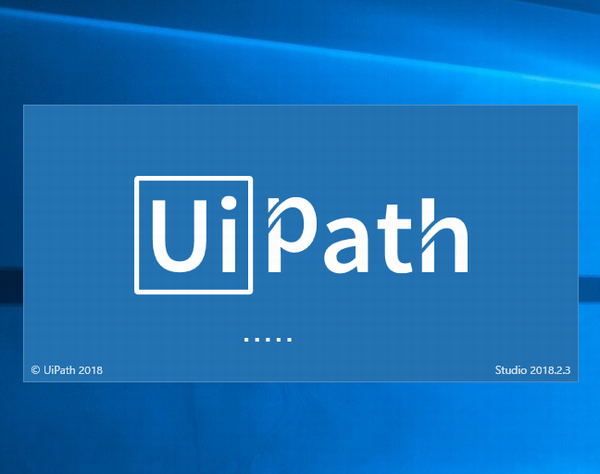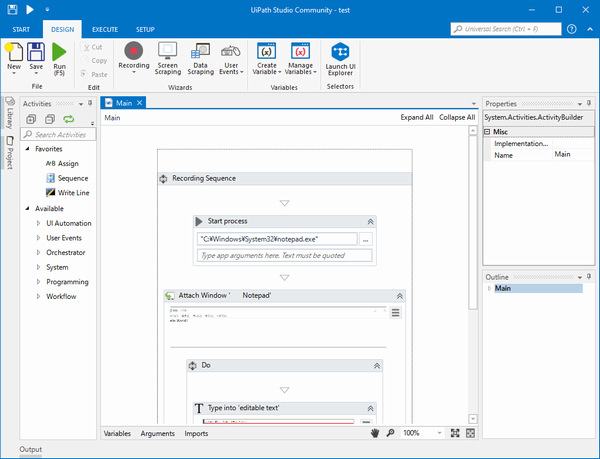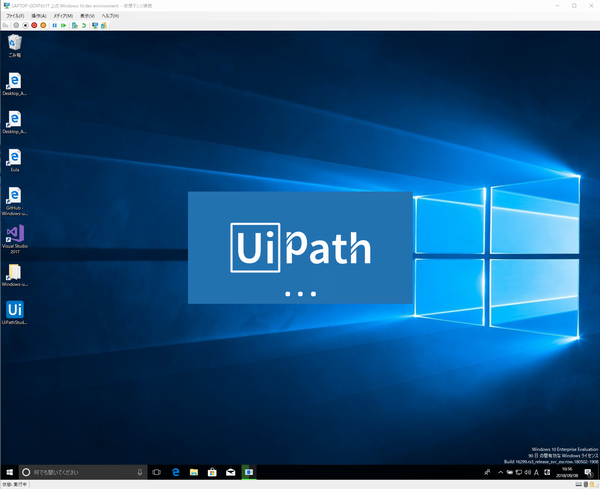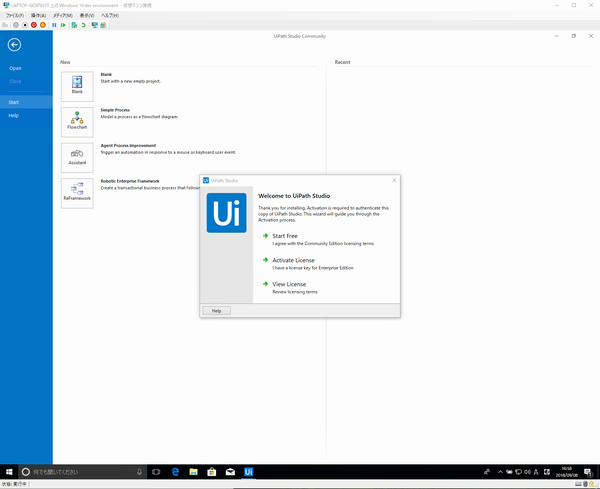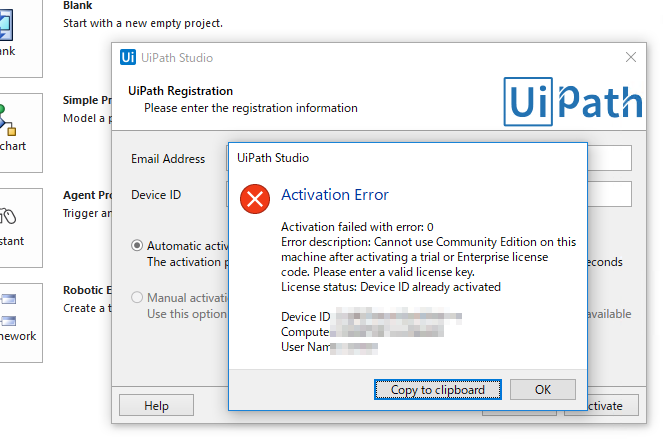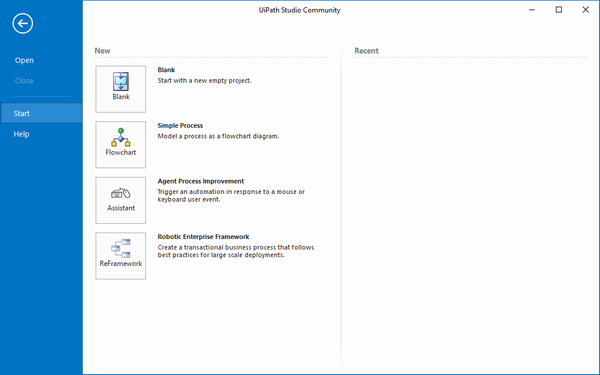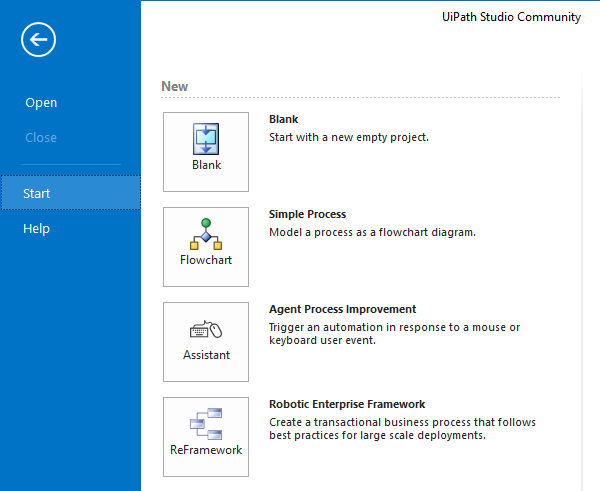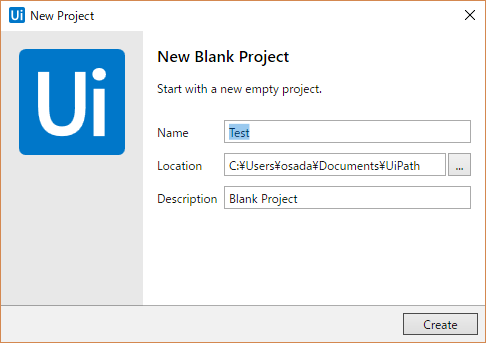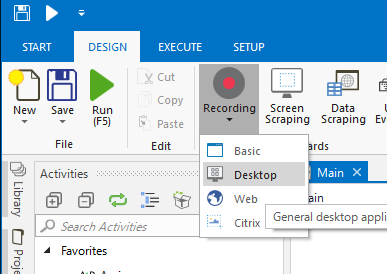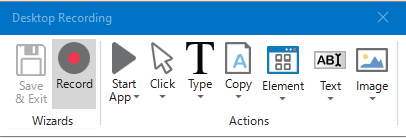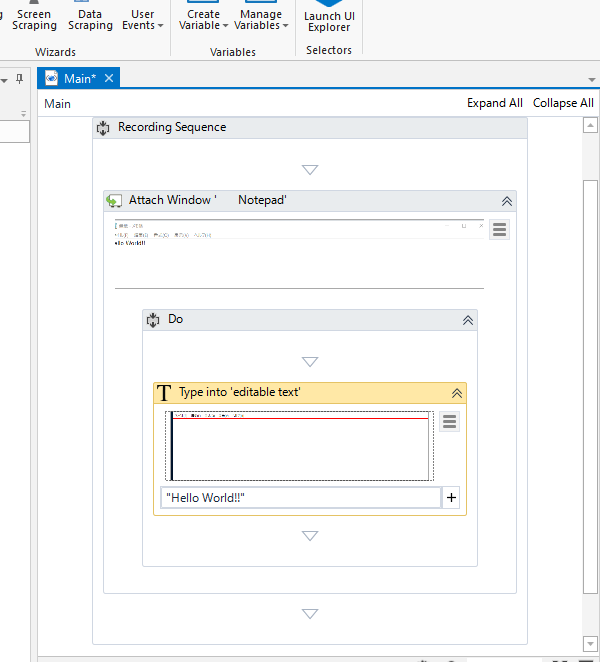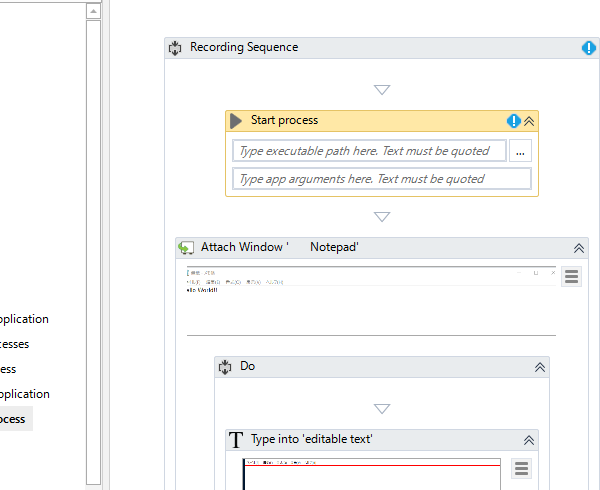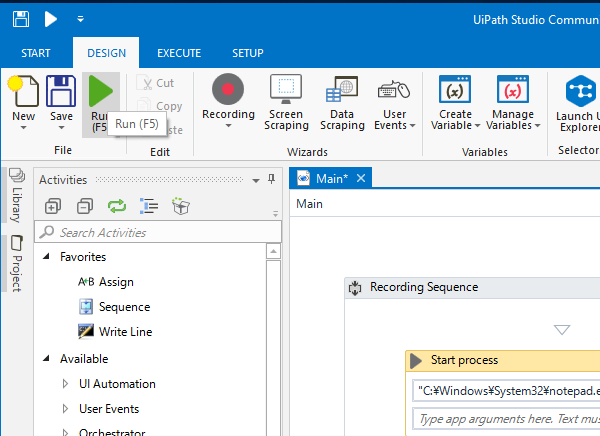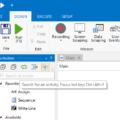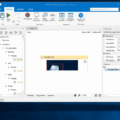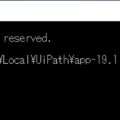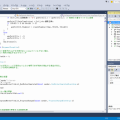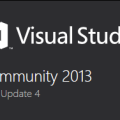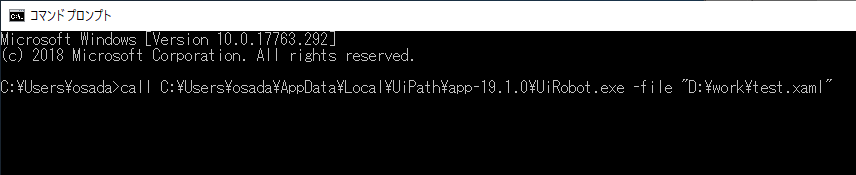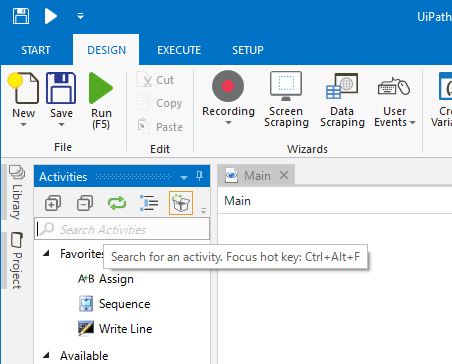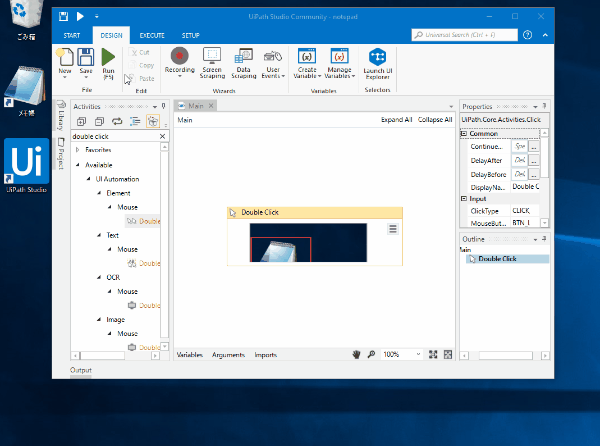ここ数年、働き方改革の影響などで業務の自動化の流れが加速してきている。
で、自動化に向け、AIやらRPAが流行ということで、試しにUiPathというRPAツールを使ってみることに。
AIは高度な数学の知識が必要なので畑違い。
Pythonなんかでは便利なライブラリなんかも沢山用意されているみたいだけど、今回は画面操作とかの自動化を行いたいので、RPA(Robotic Process Automation)を試してみる。
以前紹介した「Sikuliを使ってGUI操作を自動化してみる」もRPAツールの類に入るらしいけど、これはソースをコーディングする知識も必要となるので、もうちょい楽なRPAツールを探してみる。
ネットで調べると、NTT DATAの「WinActor」というツールが国内最強っぽくて、何となく使いやすそう。
参考:
[RPA BANK:「WinActor」とは?価格・使い方・導入事例・特徴まで詳しく解説]
https://rpa-bank.com/report/10934/
でも、年間ライセンス料が、フル機能版で90万8,000円、実行版が24万8,000円。
これは、相当な業務を自動化しないと元が取れない。。
そんな訳で、安価なRPAツールが無いか探す。
Work Fusion社のRPA Expressというフリーソフトが見つかった。
https://www.workfusion.com/rpa-express/
フリーソフトというところが凄い。これはいつか試してみたい。
で、もう1つ気になっているツールが、UiPath社のRPAツール。
既にそこそこの企業でも導入されているらしい。
https://www.uipath.com/ja/
価格はHPに載っていないけど、他のページとかで調べるとWinActorより割安っぽい。
で、非営利団体、教育や研究機関、小規模事業者であれば無料ということで、今回はこちらを試してみる。
まずは、UiPathをダウンロードしてみる。
https://www.uipath.com/ja/
にアクセスし、「トライアルの開始」をクリック。
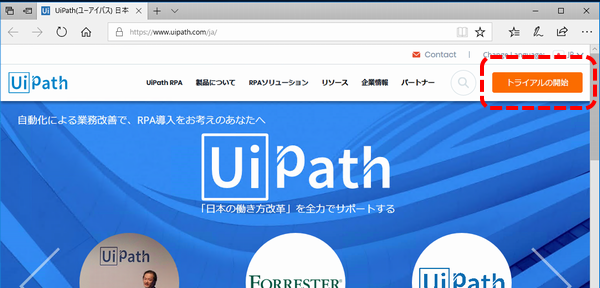
今回は個人で勝手に勉強してみるということで
「コミュニティエディション使用する」で。
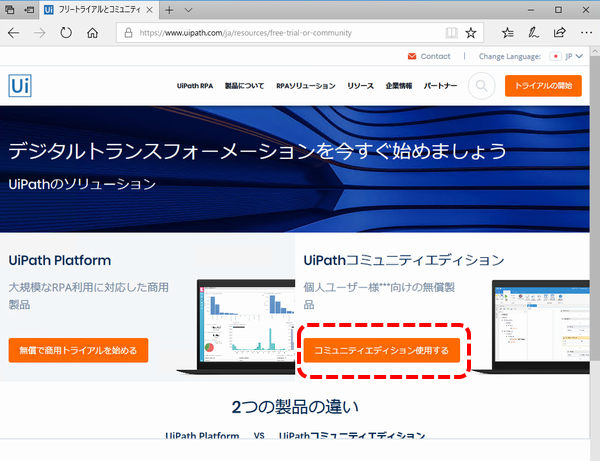
姓、名、メールアドレスを記入しCOMMUNITYエディションをダウンロード。
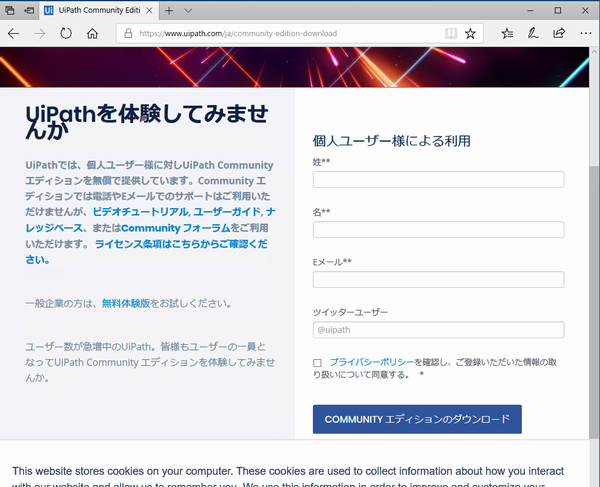
ダウンロードリンクが表示されるので、そこからダウンロード。
(メールが届くので、そこからダウンロードでもよい)
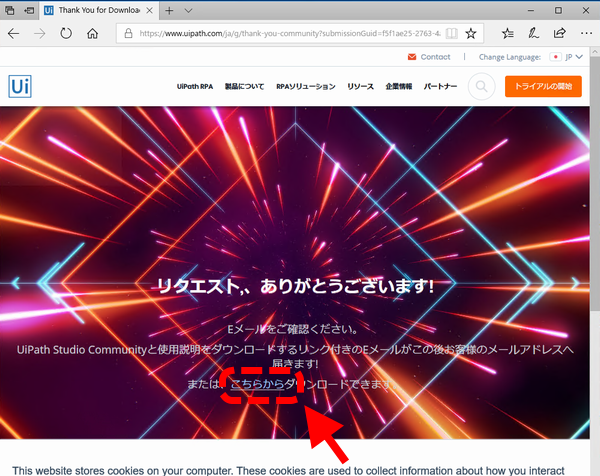
せっかくなので、先日用意したHyper-VのVM環境にインストールしてみることに。
ダウンロードした「UiPathStudioSetup.exe」を実行し、インストール開始。
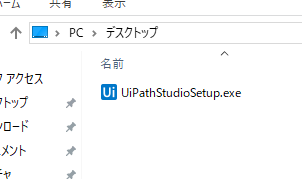
Welcome to UiPath Studio
thank you for installing. Acrivation is requrired to authenticate this
copy of UiPath Studio. This wizard will guide you through the
Activation process.
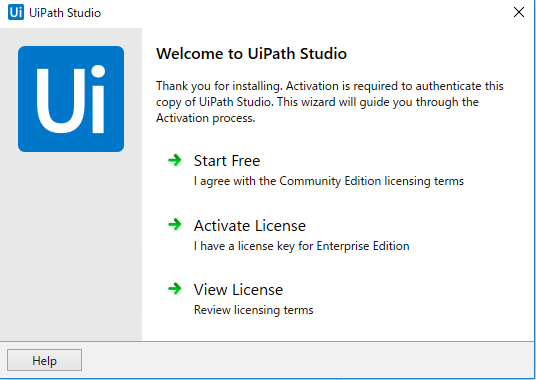
コミュニティエディションの利用規約に同意するなら「Start Free」を選択
Start Free
I agree with the Community Edition licensing terms
UiPath Registration
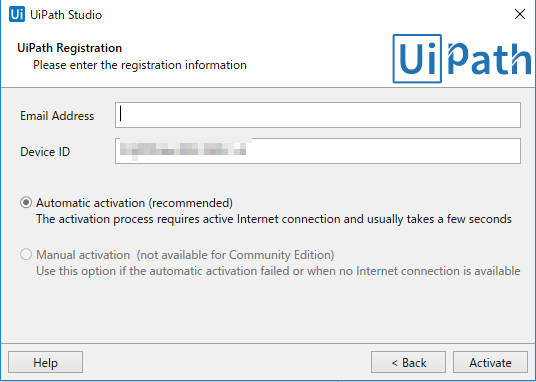
メールアドレスを入力し、「automatic activation」を選択。
Activation Errorのダイアログが表示される。
Activation failed with error: 0
Error description: Cannot use Community Edition on this machine after activating a trial or Enterprise license code. Please enter a valid license key.
License status: Device ID already activatedDevice ID: xxxxxxxxx
Computer: xxxxxxxxxx
User Name: xxxxxxxxx
ガーン!(死語?)
このデバイスIDは使えないらしい。
VMで作ったから同じIDが使われちゃっているのかなぁ。
よくわからないけど、ダメらしい。
せっかくHyper-VからUiPath用にWin10環境作ったのに!
で、ちょっと調べてみると気になる記事を発見。
「UiPathは小規模なら無料」は間違い(になった) コミュニティエディション改正に関する明確なアナウンスが欲しい
https://mgn.co.jp/uipath-180818/
しかし、いま現在はこの条件が「日本での商用利用は規模に関係なくコミュニティエディション使用不可」という条件に変わってしまっています。
なにぃ!?
コミュニティエディションはダメになったのかなぁ。
確かに、UiPathのサイトをよーく見てみると、
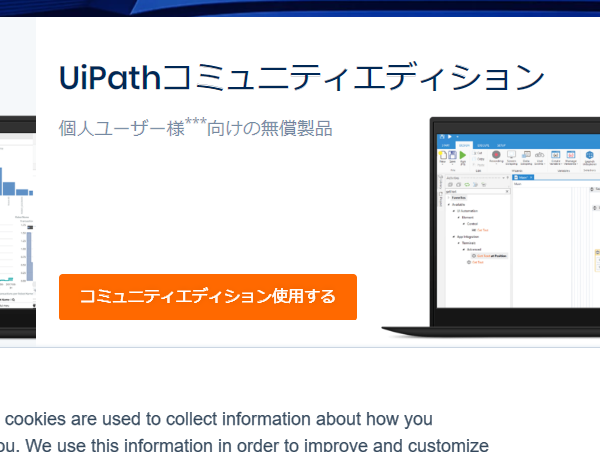
個人ユーザー様***向けの無償製品
と記載。
***日本国内においては事業規模を問わず、商用でのコミュニティエディション利用をお控えいただいております。
あれ?
日本ではコミュニティエディション控えて?
いきなり「商用トライアル」はハードル高いなー。
でも、個人利用する範囲でとりあえず使ってみたいので、今度はダメ元で
VMではなくPC自体にUiPathをインストールできないか試してみる。
今度はActivationに成功。
なんだろう。
良くわからないけど、とりあえずは使えるかも知れない。
(やっぱりデバイスIDが被っているとかでエラーになっていたのかなぁ)
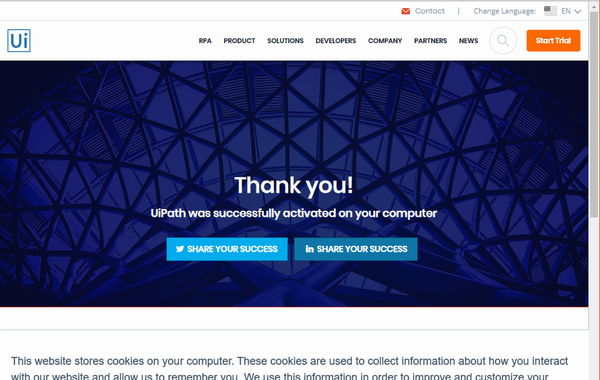
スタートメニューにもUiPath Studioが登録されている。
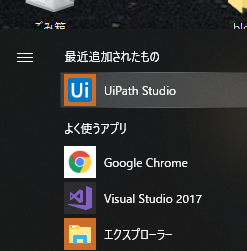
とりあえず、何とかインストールできたので、使えるうちに使ってみる。
すると、Studioの編集画面が表示される。
# 意外とカッコ良いUI。Visual Studioとかのデザイン風。
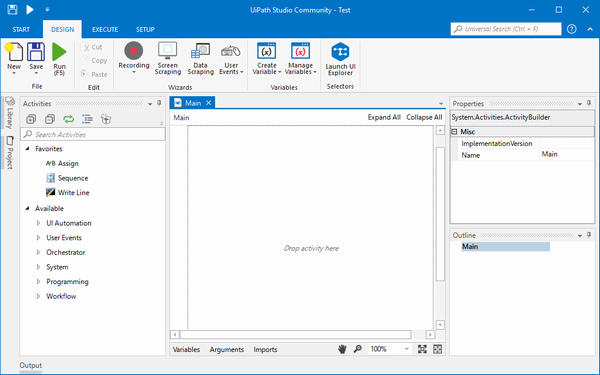
試しに、メモ帳に「Hello World」と書き込む操作を自動化してみる。
すると「Desktop Recording」というツールバーっぽい画面が表示される。
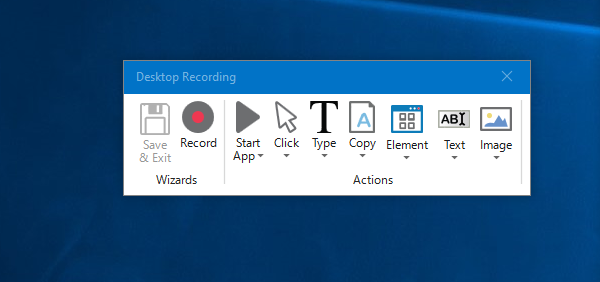
まず、メモ帳起動をレコードしたいところだけど、そこは後で。
とりあえず、UiPathとは関係なく、手動でメモ帳を起動しておく。
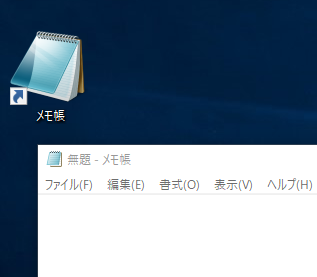
レコードが開始されるので、メモ帳のテキスト入力欄にマウスを移動。
ターゲットを示す「黄色い枠が表示される」
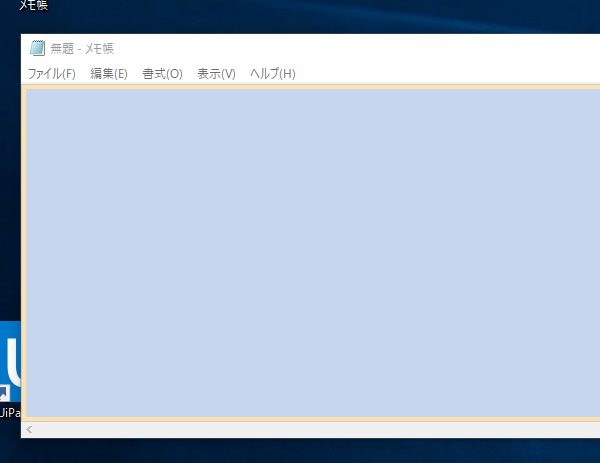
この枠をクリック(メモ帳をアクティブ化)すると、吹き出しが表示される。
この吹き出し内に、「Hello World!!」という文字を入力。
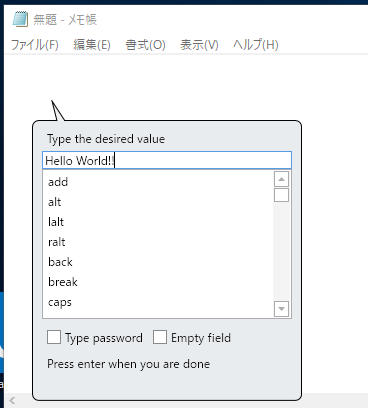
「Enter」キーを押すと、実際にメモ帳に文字が入力される。
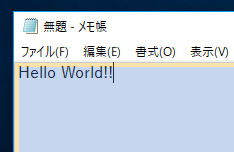
[ESC]キーでレコードを止め、「Save & Exit」ボタンでIDEに戻る。
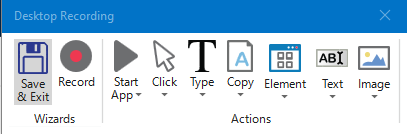
これでメモ帳の入力部分は完成。
で、前にもどって、メモ帳自体の起動を実現するために、左側ペインのツリーより
Available>System>Application>Start Processを選択し、フローの一番上に追加。
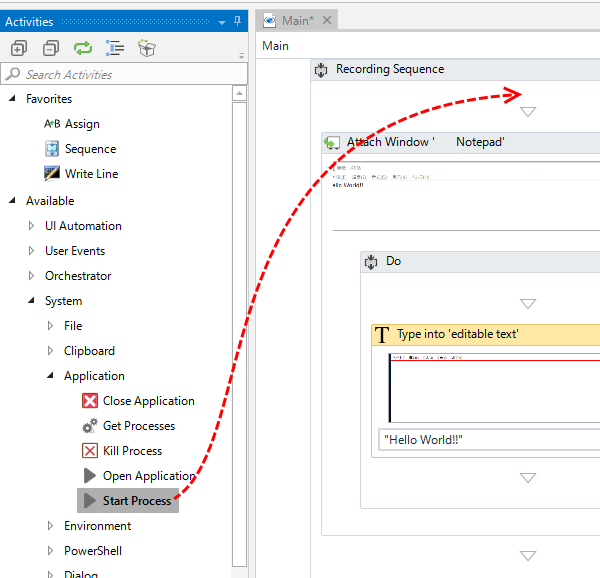
上段(path)の方に、メモ帳のパスを指定。
“C:\Windows\System32\notepad.exe”
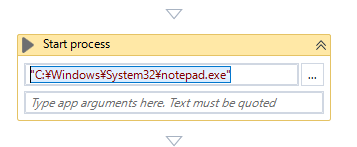
これはUiPathに限らず、他のRPAツールも同じと思うんだけど、正直、もっと簡単にレコード、再生(自動化)できると勝手に思い込んでいた。
まだ使い方が全然分からなくて、メモ帳を開くだけでも一苦労。
しかも、UIが全て英語なので余計に大変。
ここら辺は、国産のWinActorの方が使いやすそう。
単純に「メモ帳」のショートカットをダブルクリックすることも、まだできない。
プログラミング不要で簡単と言いつつ、機能がいろいろあって慣れるまで大変そう。
あまり、Sikuli Xとかと変わらず、それなりに作るのに手間がかかるのかもしれない。
次回:[UiPath] 対象の画像を認識してダブルクリック