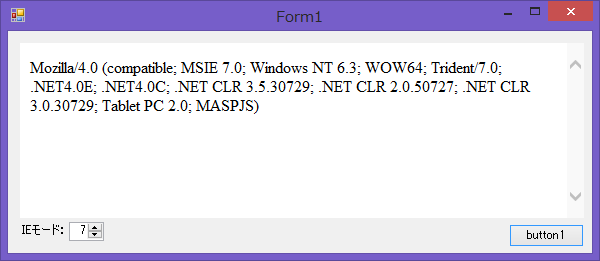マルチタッチに本格的に対応したWindows8が発売されたので、マイPCも買い換えることにした。
でも、Windows 7も実はマルチタッチ対応はされてて、自分もマルチタッチ対応アプリの作り方を理解し、1本作成したことがある。
しかし、ハード的にタッチ対応したPCが殆ど売れていなかった。
売れていない原因は、Windows 7(デスクトップ)が全くタッチ操作に向いていないから(だと思う)。
指では100ドットぐらい同時に押してしまうし、右クリックやドラッグ操作、マルチタッチ(複数ポイントを同時クリック)などいろいろ無理があった。
で、そこら辺の問題をOSレベルで解決したのがWindows 8スタイルのUI。
# ちょっと話が脱線してしまった。
今回のWindows8搭載PCを見てみると、タッチ前提のデザインとなっているタブレットタイプや、画面とキーボードが分離するタイプ、
画面が引っ繰り返るタイプなど様々な形が用意されている。
マルチタッチが効かないPCも販売され、従来の標準的な形のデスクトップPC、ノートPCも販売されている。
どうせWindows8買うなら、新しいタイプのモノがいいということで画面がスライドし、動きがユニークな「SONY VAIO Duo 11」を買うことにした。で、ついでにちょっとしたレビュー記事も書いてみた。


後ろから見たところ。
普通のノートPCだと、タッチすると画面が揺れてしまうが、VAIO Duo 11の場合、支えがあるので揺れることがない。

ソニーストアで注文していたVAIOが到着。


開封。
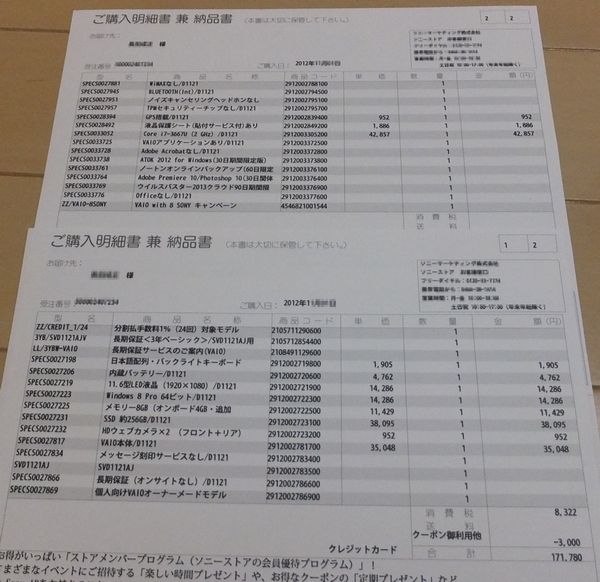
明細書。
カスタマイズであれこれ付けすぎて17万円也。。

一見タブレット。
にしては、少し大きくて重いか。。
11.6型ワイド液晶で、本体サイズ319.9×199×17.85mm、重さ1.305kg。

画面を起こしたところ。
ノートPCっぽい。

右側から見たところ。
つっかえ棒のような感じで画面を支えている。

後ろから。
VAIOのロゴがかっこいい。

左側から見たところ。

キーボード。
最近のキーボードって女性の爪が引っ掛からないようにするためかキーの間隔が広い。
少し打ちにくいので慣れが必要かも。

右側面には、USB3.0ポート×2、HDMI端子、電源ボタンが付いている。
ちなみにこのUSB端子(稲妻マークが付いている方)は、PC本体の電源OFF時でも給電が可能らしい。
出先でのスマホの充電とかに使えそう。

左側面には、VGA端子、メモリカードスロット(SD、メモリースティック デュオ)、ヘッドホン出力端子が付いている。

背面には、有線LAN、AC電源ポートがある。

本体の裏側には左からスピーカー、音量ボリューム(+,-)、ローテーションロックボタン、ASSISTボタンが付いている。
右の方には、NFCも搭載されている。
ちなみに、Windowsセットアップが終了後、この[ASSIST]ボタンを押し、[VAIO Care] → [VAIO Update] → [VAIOのソフトウェア] → [その他の機能]でリカバリーメディアを作成する必要があるとのこと。
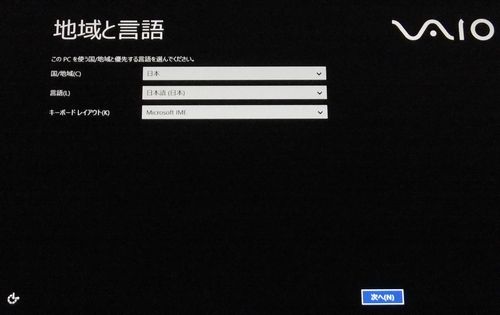
電源を入れ、セットアップ開始。
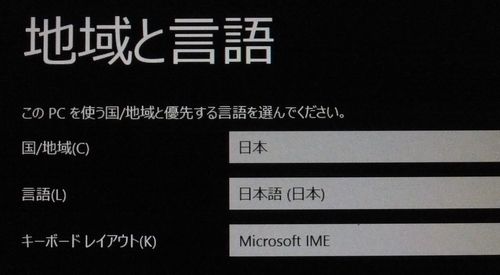
地域と言語
このPCを使う国/地域と優先する言語を選択してください。
国/地域:日本
言語:日本語
キーボードレイアウト:Microsoft IME

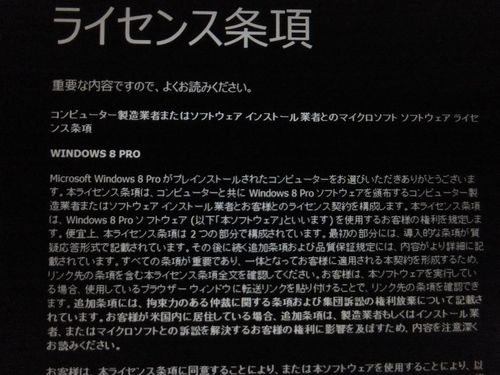
ライセンス条項
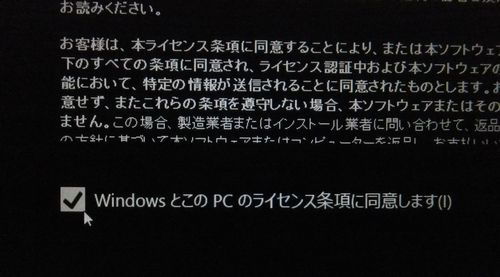
読んだら同意チェック。
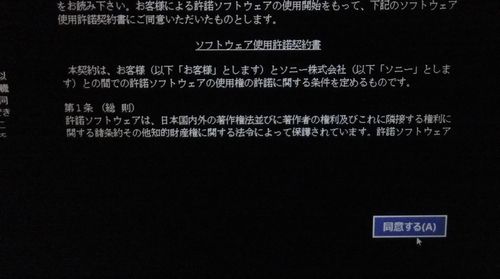
[同意する]ボタン。

パーソナル設定
好きな色を選び、PCに好きな名前を付けましょう。細かいパーソナル設定は後で行えます。
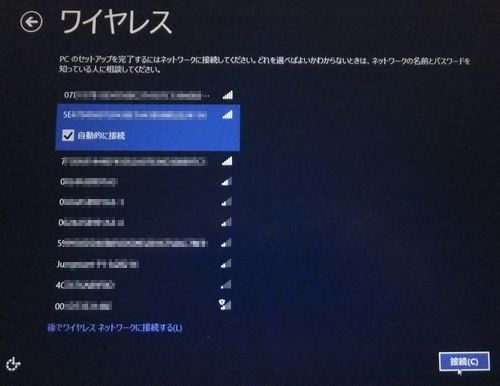
ワイヤレス
PCのセットアップを完了するにはネットワークに接続してください。どれを選べばよいかわからないときは、ネットワークの名前とパスワードを知っている人に相談してください。
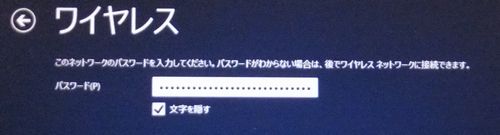
ワイヤレス
このネットワークのパスワードを入力してください。パスワードがわからない場合は、後でワイヤレス ネットワークに接続できます。
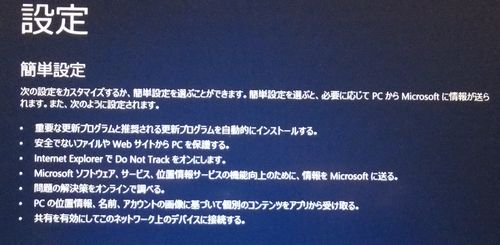
設定
簡単設定
次の設定をカスタマイズするか、簡単設定を選ぶことができます。簡単設定を選ぶと、必要に応じてPCからMicrosoftに情報が送られます。また、次のように設定されます。
・重要な更新プログラムと推奨される更新プログラムを自動的にインストールする。
・安全でないファイルやWebサイトからPCを保護する。
・Internet Explorerで Do Not Track をオンにします。
・Microsoftソフトウェア、サービス、位置情報サービスの機能向上のために、情報をMicrosoftに送る。
・問題の解決策をオンラインで調べる。
・PCの位置情報、名前、アカウントの画像に基づいて個別のコンテンツをアプリから受け取る。
・共有を有効にしてこのネットワーク上のデバイスに接続する。
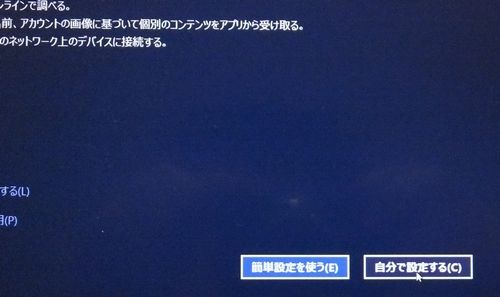
デフォルトは[簡単設定を使う]ボタンらしいが、[自分で設定する]ボタンを選択してみた。

設定
このネットワークに接続するのは初めてです。PCの共有をオンにし、xxxxxxxxxxxxxネトワーク上のデバイスに接続しますか?
自宅環境なので、デフォルトの[はい、共有をオンにしデバイスに接続します]を選択した。
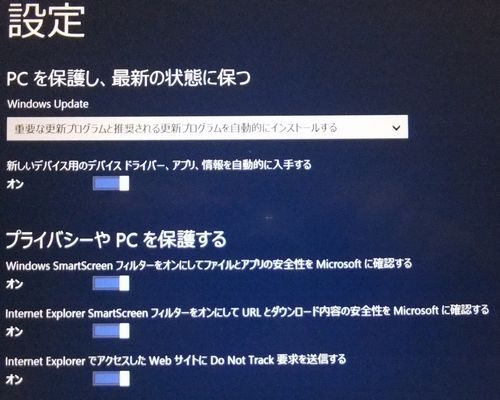
設定
PCを保護し、最新の状態に保つ
・Windows Update:重要な更新と推奨される更新プログラムを自動的にインストールする
・新しいデバイス用のデバイスドライバー、アプリ、情報を自動的に入手する:オン
プライバシーやPCを保護する
・Windows SmartScreen フィルターをオンにしてファイルとアプリの安全性をMicrosoftに確認する:オン
・Internet Explorer SmartScreenフィルターをオンにして URLとダウンロード内容の安全性をMicrosoftに確認する:オン
・Internet Explorer でアクセスしたWebサイトにDo Not Track要求を送信する:オン
ここはデフォルト値のままとした。
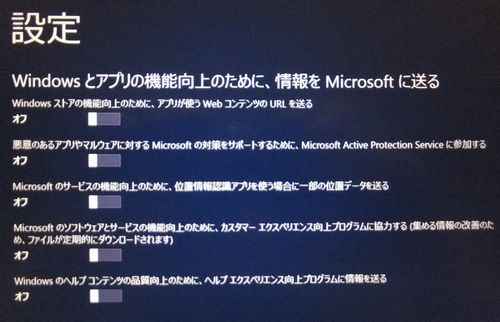
設定
Windowsとアプリの機能向上のために、情報をMicrosoftに送る
・Windowsストアの機能向上のために、アプリが使うWebコンテンツのURLを送る:オフ
・悪意のあるアプリやマルウェアに対するMicrosofの対策をレポートするために、Microsoft Active Protection Serviceに参加する:オフ
・Microsoftのサービスの機能向上のために、位置情報認識アプリを使う場合に一部の位置データを送る:オフ
・Microsoftのソフトウェアとサービスの機能向上のために、カスタマーエクスペリエンス向上プログラムに協力する(集める情報の改善のため、ファイルが定期的にダウンロードされます):オフ
・Windowsのヘルプコンテンツの品質向上のために、ヘルプ エクスペリエンス向上プログラムに情報を送る:オフ
ここらもデフォルト値のまま。
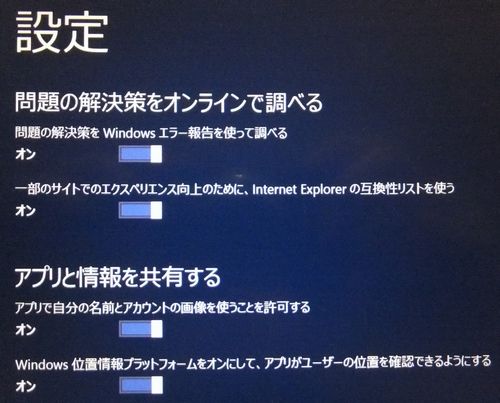
設定
問題の解決策をオンラインで調べる
・問題の解決策をWindowsエラー報告を使って調べる:オン
・一部のサイトでのエクスペリエンス向上のために、Internet Explorerの互換性リストを使う:オン
アプリと情報を共有する
・アプリで自分の名前とアカウントの画像を使うことを許可する:オン
・Windows位置情報プラットフォームをオンにして、アプリがユーザーの位置を確認できるようにする:オン
情報共有はちょっと抵抗あるけど、様子見でデフォルト値のままとした。
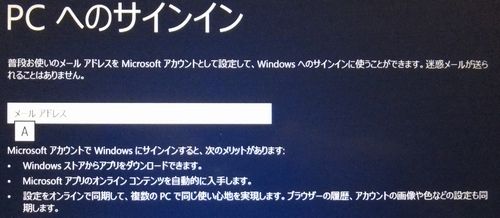
PCへのサインイン
普段お使いのメールアドレスをMicrosoftアカウントとして設定して、Windowsへのサインインに使うことができます。
迷惑メールが送られることはありません。
Microsoft アカウントでWindowsにサインインすると、次のメリットがあります:
・Windowsストアからアプリをダウンロードできます。
・Microsoftアプリのオンライン コンテンツを自動的に入手します。
・設定をオンラインで同期して、複数のPCで同じ使い心地を実現します。ブラウザーの履歴、アカウントの画像や色などの設定も同期します。
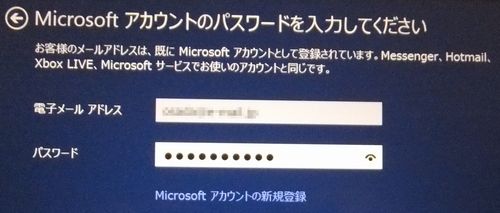
Microsoftアカウントのパスワードを入力してください
お客様のメールアドレスは、既に Microsoftアカウントとして登録されています。
Messenger、Hotmail、Xbox LIVE、Microsoftサービスでお使いのアカウントと同じです。
電子メールアドレス:
パスワード:
Microsoftアカウントの新規登録
って、既に登録済みだっけ?
MSっていろいろIDがあって集約されたりで、結局何だか分からない。
“Windows Live ID” って呼ばれていたのが、”Microsoftアカウント”に変わったらしい。
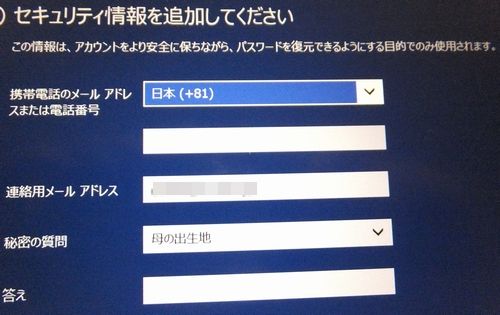
セキュリティ情報を追加してください
この情報は、アカウントをより安全に保ちながら、パスワードを復元できるようにする目的でのみ使用されます。
・携帯電話のメールアドレスまたは電話番号:日本(+81)
・連絡用メールアドレス:
・秘密の質問:(いくつかの固定の質問から選択できる)
・答え:

アカウントを作成しています
![]()
もう少しで完了します
![]()
PCの準備をしているあいだに
![]()
Windowsの新しい操作を覚えておきましょう

PCの準備ができたら



タッチで端から内側へスワイプします




マウスのカーソルを角に移動します


色々変わる

![]()




PCの準備をしています

セットアップ完了!
Windows8のスタート画面が表示される。
1つ1つのアプリがタイル状で表示されている。
デスクトップを開くには、左下の「デスクトップ」メニューから。

デスクトップ画面
こちらは殆どWindows7と変わらない印象だけど、Windowsのスタートメニューが無くなっている。
メニューは基本的にさっきのスタート画面を開くことになったらしい。
これは、慣れるまで大変そう。

Windowsキーを押しても「スタート画面」に戻れる。
または、以下の方法でチャーム(サイドバーみたいなメニュー)を表示しWindowsボタンをタップ/クリックしてもいい。
・タッチで端末から内側へスワイプします


・マウスカーソルを角に移動します



斜め前から。

斜め後ろから。

後ろから。

畳んでタブレットタイプにしたところ。

畳んだ状態のデスクトップ画面でもタッチ操作できるけど、やっぱりキーボード&マウスが無いと厳しい。
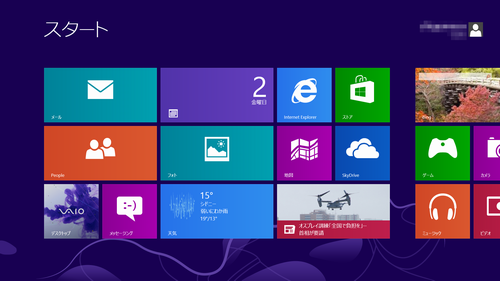

画面は11.6インチでフルHD(1920 x 1080 液晶)サイズ。


タッチペン。
ペンキャップと、交換用のペン先も付いている。

テールキャップを外し単四単六電池(付属)を入れる。

タッチペン中央付近にボタンが二つ付いている。
丸ボタンは、押したときのポインターの位置によって、さまざまな内容のポップアップメニューを表示。(マウスの右クリック相当)

黒板アプリで、タッチペンを試してみた。
意外とちゃんと書けるようだ。

画面に設置していない状態でもポイントを認識しているらしい。
白く光っている。
これは、さすがに指でのタッチではできない。

画面に近づけたところ(まだ非接触)。
ちゃんとズレずに認識している。

キーボード中心に、マウス操作ができるポインティングデバイスが付いているけど、これが思っていたより使いにくい。
マウスポインタを動かしたい場合、傾けるというか、表面を何度もこすって移動しなければならない。
ちゃんとマウスで操作したほうが良さそうだ。
しかも、キーボード入力時も少し邪魔。これも慣れが必要か。

おまけで、iPad、iPhone5との厚さ比べ。
比較相手が間違えている。圧倒的に厚い。

カスタマイズでバックライトキーボードを頼んだ。
暗い部屋では便利かも。

画面スライドはこんな感じ。
専用の取っ手がある訳でもなく、最初はどうスライドするのか迷った。
画面の裏側を少し持ち上げるとスルスルとスライドしてくる。
■VAIO Duo 11(SVD1121AJ) 主な仕様
プロセッサー型名:インテル Core i7-3667U プロセッサー
メインメモリー:8GB
電源:リチウムイオンバッテリーまたはACアダプター(AC 100-240V,50/60Hz)
消費電力(動作時):約11W
消費電力(最大時):約46W
外形寸法:約 幅319.9mm×高さ17.85mm×奥行199mm
本体質量:約1,290-1.660kg
本体質量測定条件:バッテリー装着時
以前、Windows 8 Release Preview版で自作ソフトの動作確認を行ったけど、今度は製品版Windows 8でも動作確認を行っていく予定。
ついでに、開発環境もVisual Studio 2012に入れ替え、最新の環境でビルドもし直す予定。
更に、今後Windows 8に対応するアプリ(※)も作りたい。
※ちょっと前まで「Metro スタイル」、「Metro UI」とか言ってて、最近では「Modern UI」、「Windows 8 スタイル UI」、「Microsoft Design」、「Windows 8 Store UI」、「Windows 8 Store アプリケーション」とか色々な呼び名があるようだけど、名称は特に決まっていないらしい。
「Windows 8のUI」とか「Windows 8の新しいUI」って呼ぶことが多いんだって。混乱するんで正式名称を決めておいて欲しいな。
ソニーストア [VAIO Duo 11]:
http://store.sony.jp/Special/Computer/Vaio/Duo11/
全力通販で探す。
→SONY VAIO Duo 11