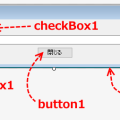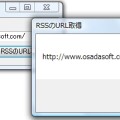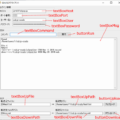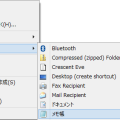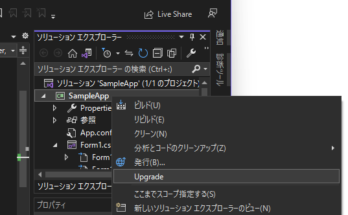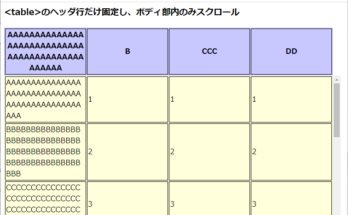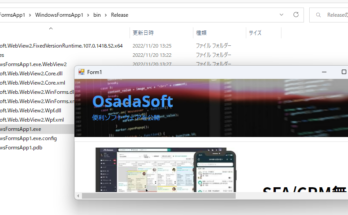Excelに保存したデータを利用して、何かプログラムを作ろうとした場合、通常はExcelマクロなんかを使うことが多いと思う。
実際、マクロはVBA(言語的には旧Visual Basic 6.0)を利用するため、コーディングの難易度が低く、ちょっとした表計算やグラフ作成なら簡単に扱うことができ便利。
だけど、既存のExcelにマクロ追加など手を加えたくなかったり、複数のExcelデータを利用した処理を行いたかったり、他システムとの連携や、ちょっと複雑な処理を加えたいといった場合は、マクロはでは役不足。
C#からExcelを利用するプログラムについて作り方をよく忘れてしまうんで、覚書きとしてメモっておくことにした。

開発言語はC#(VB.NETなども同様)で、実行環境にはExcelが必要。
今回は、Visual Studio 2010 Professional + Microsoft Office Excel 2007
の組み合わせで実行したけど、
Visual Studio 2012 Express for Windows Desktop + Microsoft Excel 2010
の組み合わせでも問題なく動作した。
<追記>
Visual Studio 2013+Microsoft Excel 2013とかも基本的に同じようなやり方で動作する。
作成方法
- Visual Studioを起動し、Windowsフォームアプリケーション(Visual C#)の新規プロジェクトを作成する。
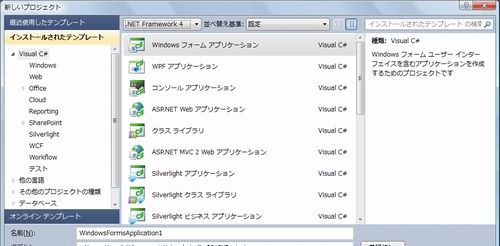
- ソリューションエクスプローラーのポップアップメニューから[参照の追加]を開く。
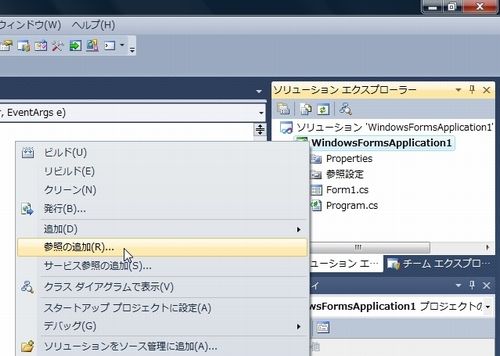
- [参照の追加]ダイアログの[COM]タブで「Microsoft Excel 12.0 Object Library」を追加する。
※12.0(Excel2007?)ではなくても14.0(Excel2010?)などでもOK。

- ソリューションエクスプローラーの[参照設定]に、以下の2つが追加されたことを確認する。
・Microsoft.Office.Core
・Microsoft.Office.Interop.Excel
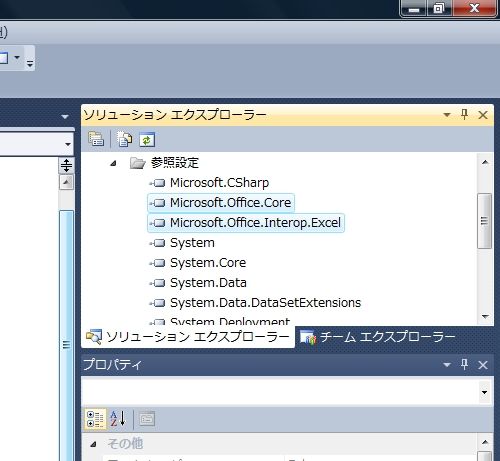
- Form1のGUI編集で、TextBoxとButtonコントロールを以下のような感じで配置する。
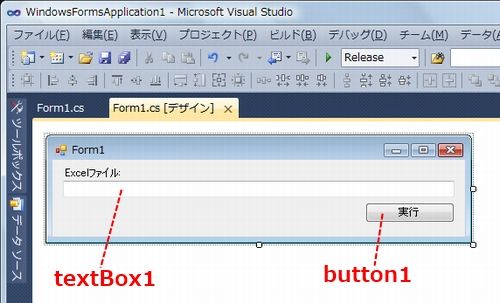
- 実行ボタン(button1)をダブルクリックし、空のbutton1_Clickイベントを作成しておく。
private void button1_Click(object sender, EventArgs e) { } - Form1.csのソース編集で、以下のコードを貼り付ける。(button1_Clickも上書き)
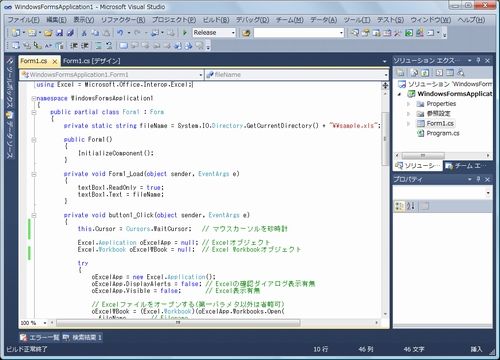
using System; using System.Collections.Generic; using System.ComponentModel; using System.Data; using System.Drawing; using System.Linq; using System.Text; using System.Windows.Forms; using Excel = Microsoft.Office.Interop.Excel; namespace WindowsFormsApplication1 { public partial class Form1 : Form { private static string fileName = System.IO.Directory.GetCurrentDirectory() + "\\sample.xls"; public Form1() { InitializeComponent(); } private void Form1_Load(object sender, EventArgs e) { textBox1.ReadOnly = true; textBox1.Text = fileName; } private void button1_Click(object sender, EventArgs e) { this.Cursor = Cursors.WaitCursor; // マウスカーソルを砂時計 Excel.Application oExcelApp = null; // Excelオブジェクト Excel.Workbook oExcelWBook = null; // Excel Workbookオブジェクト try { oExcelApp = new Excel.Application(); oExcelApp.DisplayAlerts = false; // Excelの確認ダイアログ表示有無 oExcelApp.Visible = false; // Excel表示有無 // Excelファイルをオープンする(第一パラメタ以外は省略可) oExcelWBook = (Excel.Workbook)(oExcelApp.Workbooks.Open( fileName, // Filename Type.Missing, // UpdateLinks Type.Missing, // ReadOnly Type.Missing, // Format Type.Missing, // Password Type.Missing, // WriteResPassword Type.Missing, // IgnoreReadOnlyRecommended Type.Missing, // Origin Type.Missing, // Delimiter Type.Missing, // Editable Type.Missing, // Notify Type.Missing, // Converter Type.Missing, // AddToMru Type.Missing, // Local Type.Missing // CorruptLoad )); Excel._Worksheet oWSheet = (Excel._Worksheet)oExcelWBook.ActiveSheet; // セルA1の値を取得 MessageBox.Show("セルA1の値:" + oWSheet.Cells[1, 1].Value); // セルA2に更新時刻を書き込み oWSheet.Cells[2, 1] = DateTime.Now.ToString("HH時mm分ss秒"); Excel.Range oRange = oWSheet.Cells[2, 1]; // セル選択 oRange.Font.Size = 8; oRange.Font.Name = "MS 明朝"; oRange.Font.Color = 0xFF0000; oRange.Interior.Color = 0x44FFFF; // [Microsoft Excel - 互換性チェック]ダイアログの表示有無 oExcelWBook.CheckCompatibility = false; oExcelWBook.SaveAs(fileName); // Excel保存 MessageBox.Show( "保存しました。", Application.ProductName, MessageBoxButtons.OK, MessageBoxIcon.Information); } catch (System.IO.FileNotFoundException) { MessageBox.Show( "Excelファイルの操作に失敗しました。\n", Application.ProductName, MessageBoxButtons.OK, MessageBoxIcon.Warning); } finally { oExcelWBook.Close(Type.Missing, Type.Missing, Type.Missing); oExcelApp.Quit(); } this.Cursor = Cursors.Default; // マウスカーソルを戻す } } } - 読み込み&書き込みするためのExcelファイルを用意。
“sample.xls”を新規作成し、セルA1に適当な文字を書いて保存しておく。

- プログラムをビルドして実行。(exeと同じフォルダにsample.xlsを用意)
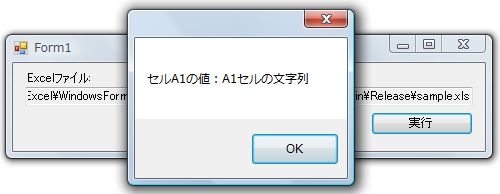
実行すると、バックグラウンドでExcelが起動され、セルA1に書いた値が表示される。 - [OK]ボタンを押すと、今度はセルA2に書き込み処理が行われる。
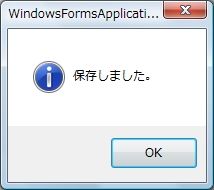
- “sample.xls”を開くと、セルA2に更新日時が出力されている。

今回は値の入出力だけ行ったけど、フォント変更や書式設定、印刷、シート操作、罫線を引いたりグラフを作成することも出来るらしい。
でも今回のサンプルは、実行時にバックグラウンドでExcelを起動しているので実行に少し時間がかかる。
(ちなみに「oExcelApp.Visible = false;」の行を”true”にするとExcelの画面も表示される)
このExcel起動や、大きなデータを読み書きした場合、処理中はGUIが固まり、画面操作や画面を閉じることも出来なくなってしまう。
今回はサンプルということで、他の処理は割愛したけど、これら重たい処理をBackgroundWorkerなどで別スレッド化し、ProgressBarで進捗表示した方がいいかもね。
あと、作成したexeファイルを他のPCで実行するとき、勿論、Excelが必要となるけど、それ以外にもDLLが必要となる。
Microsoft.Office.Interop.Excel.dll
Microsoft.Vbe.Interop.dll
office.dll
stdole.dll
とりあえず、このサンプル程度なら上記DLLで動作するけど、必要なDLLを調べるためには、Visual Studio Professional Editionとかで、インストーラ(セットアップ/デプロイメント プロジェクト)を作れば分かる。
DLLのみの再配布ができるかどうか分からないけど、Setup付きなら大丈夫かな。
<追記>
上記取り消し線部分の話は、.NET Framework 3.5までのお話。
↓こちらにも追記したんだけど、.NET Framework 4以降ではDLLを再配布する必要がない。
[C#] Excelを使ったプログラムとインストーラの作成
これタイトルが紛らわしい(自分も知らなかった)けど、配布のためにインストーラ作成する必要はないです。
Visual Studioが無かったり、もっと手軽にExcel操作したいという方は、以下もご参考としてください。
WSH JScriptでExcel操作