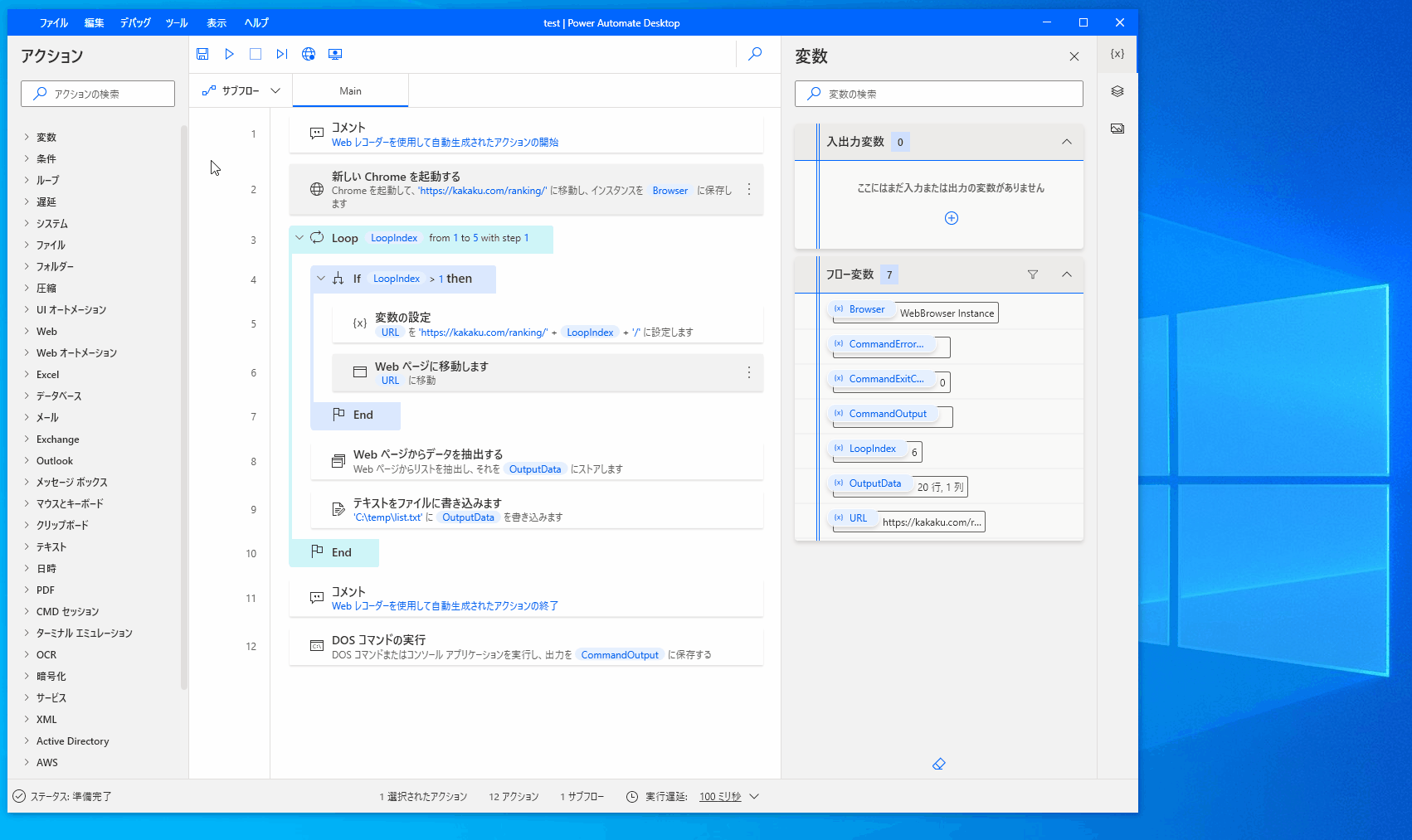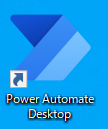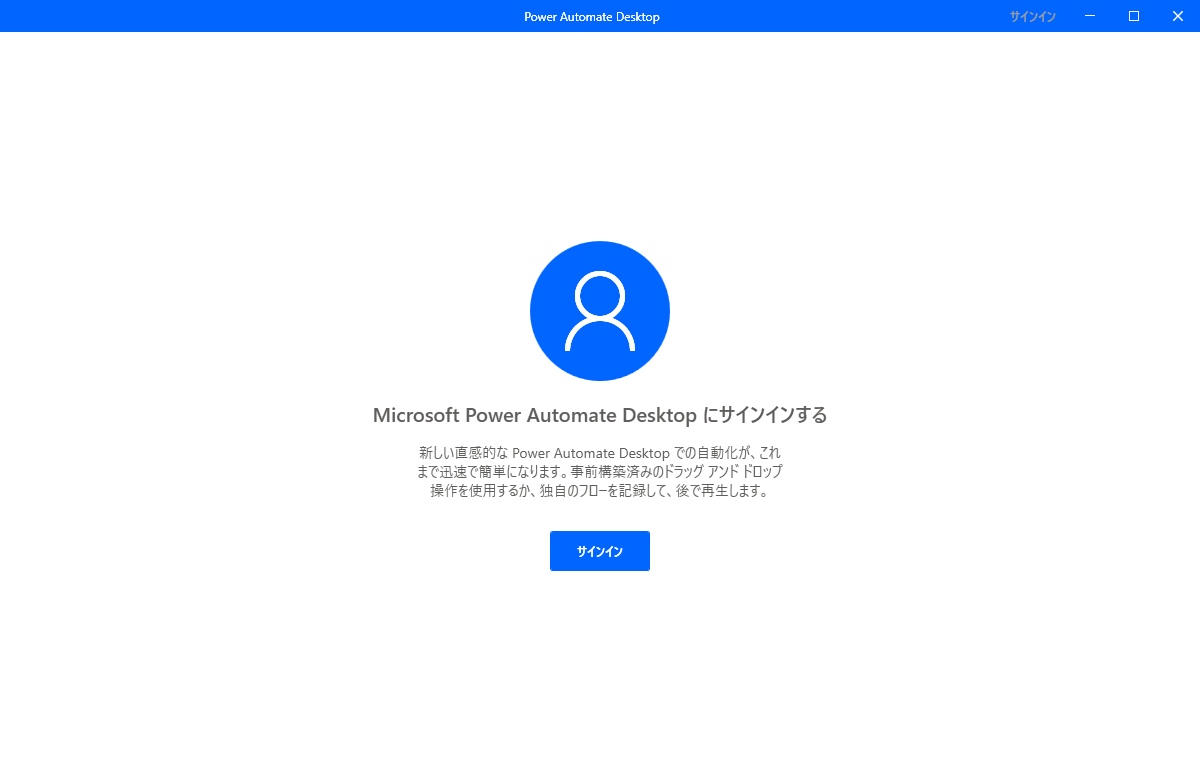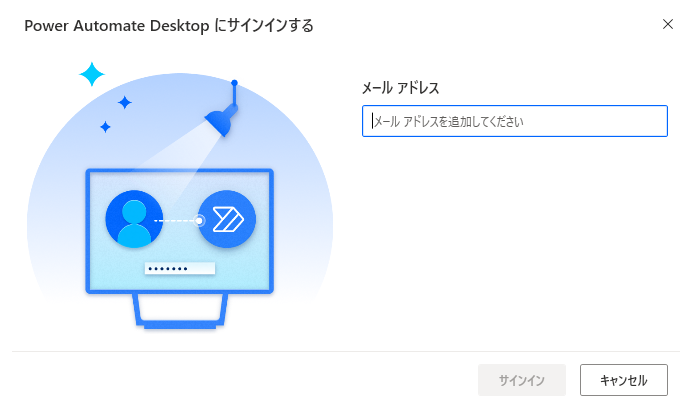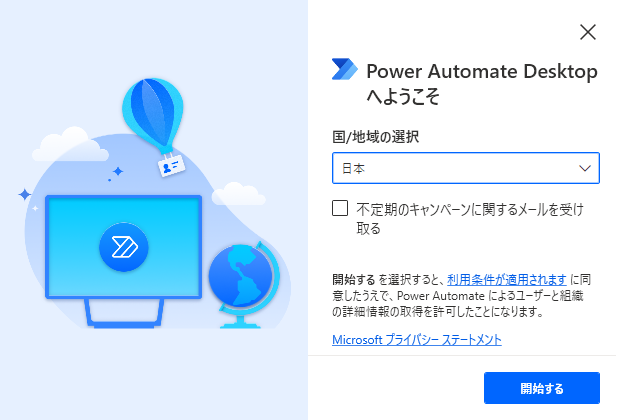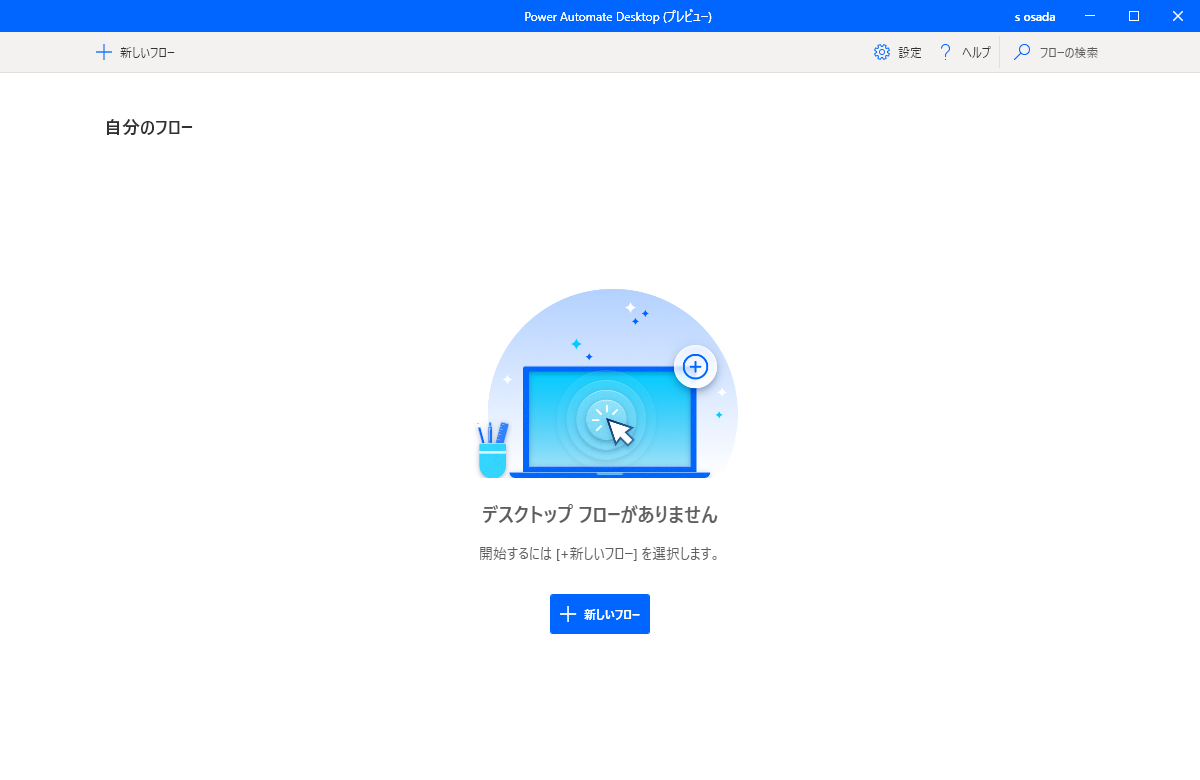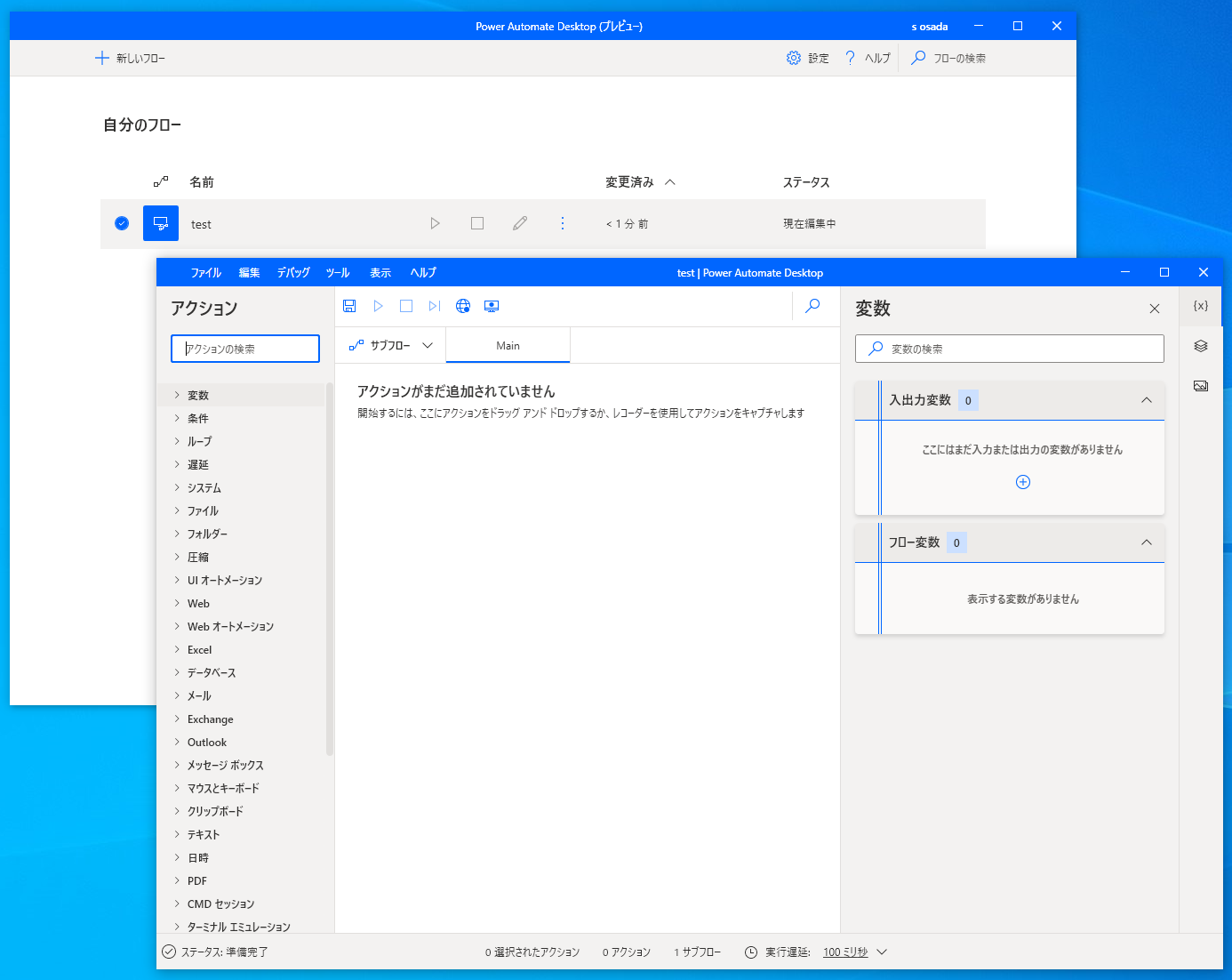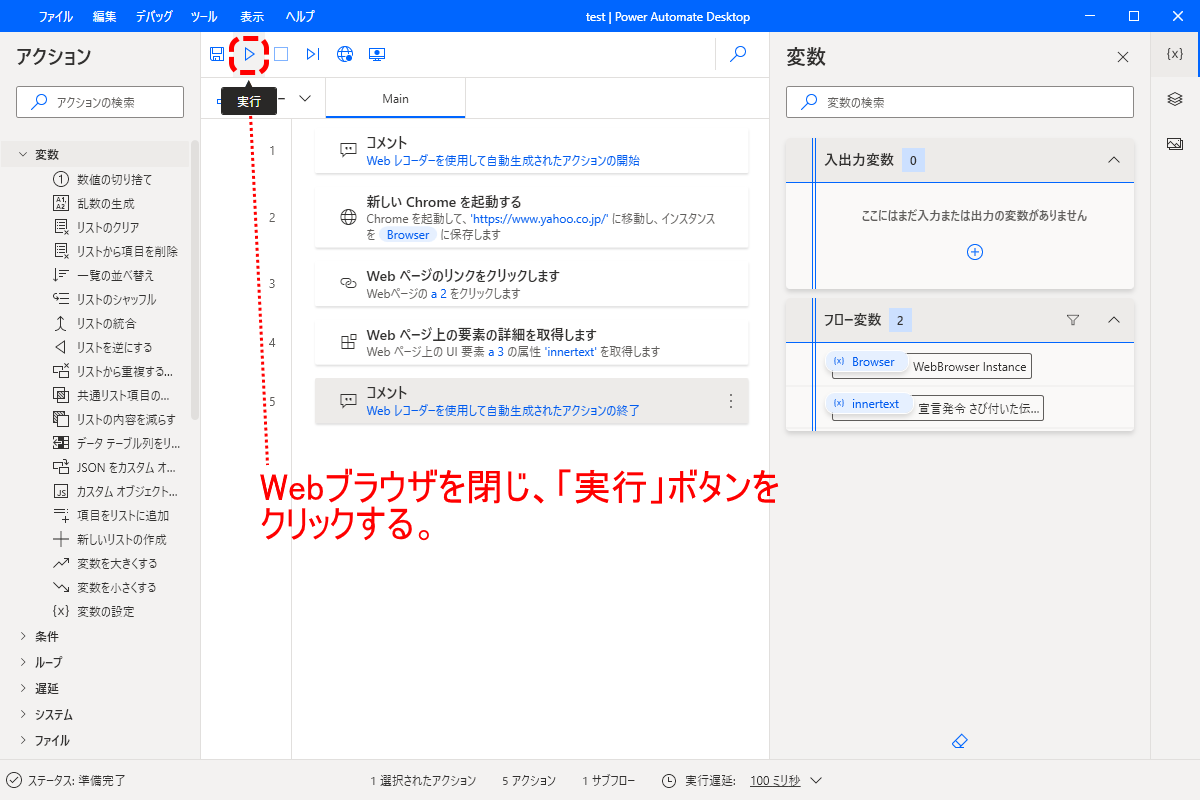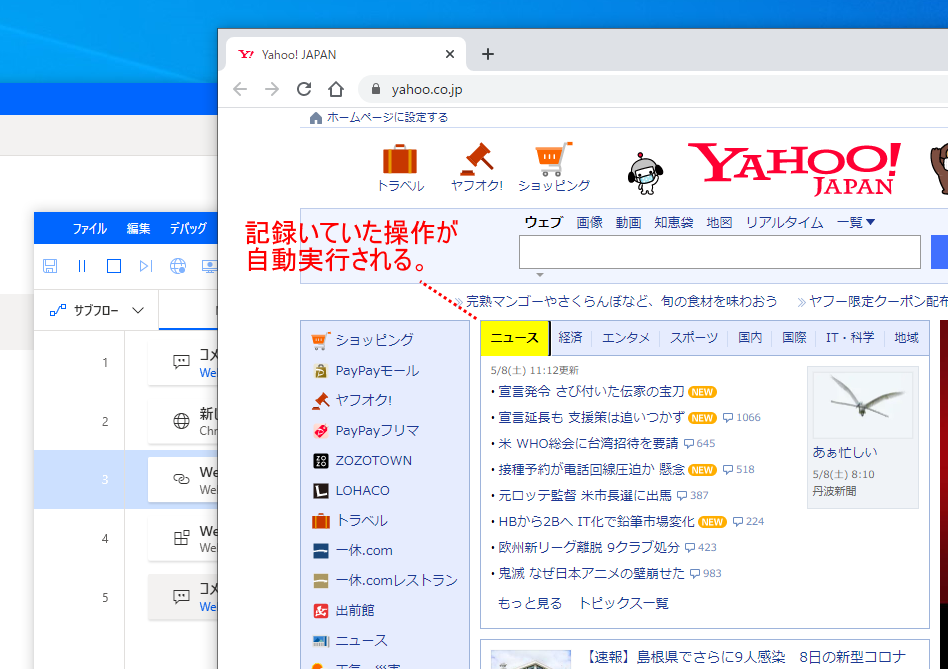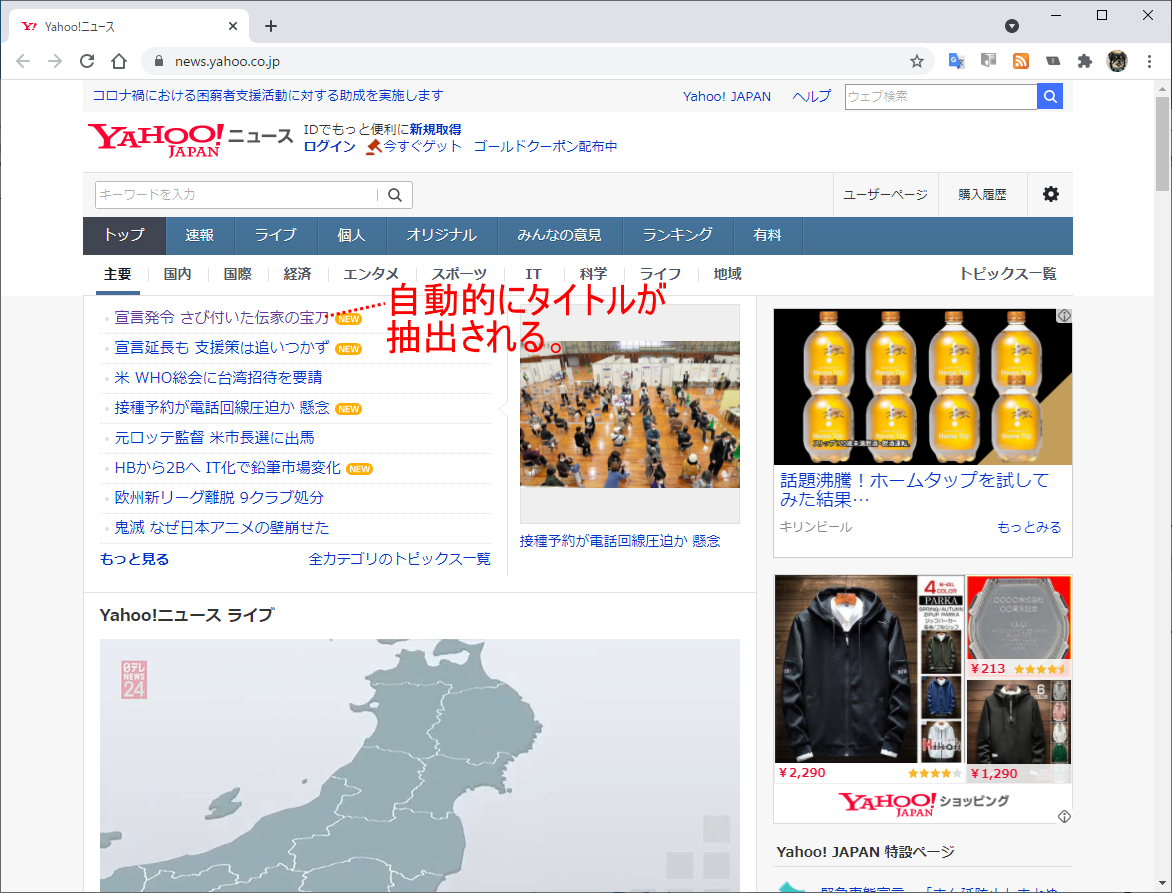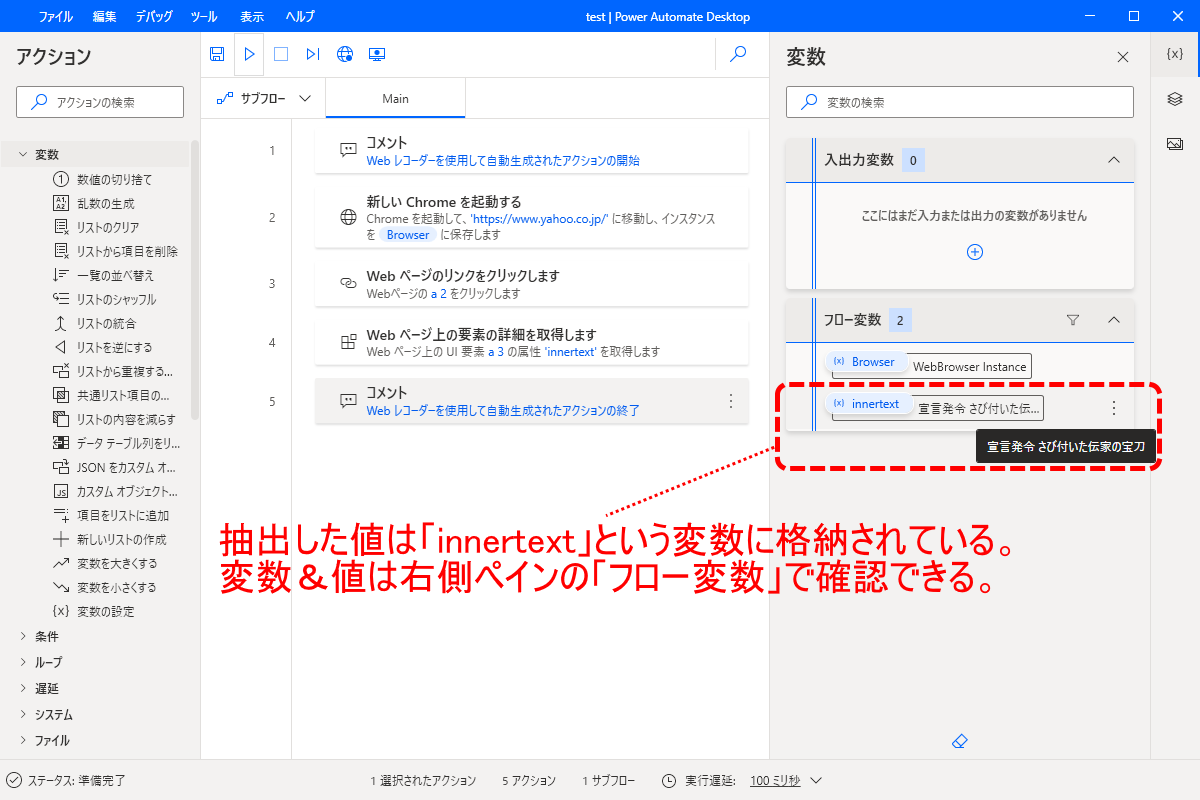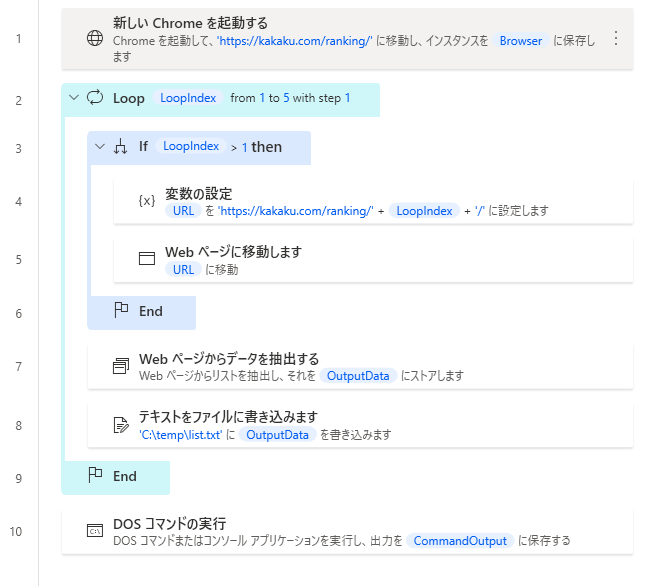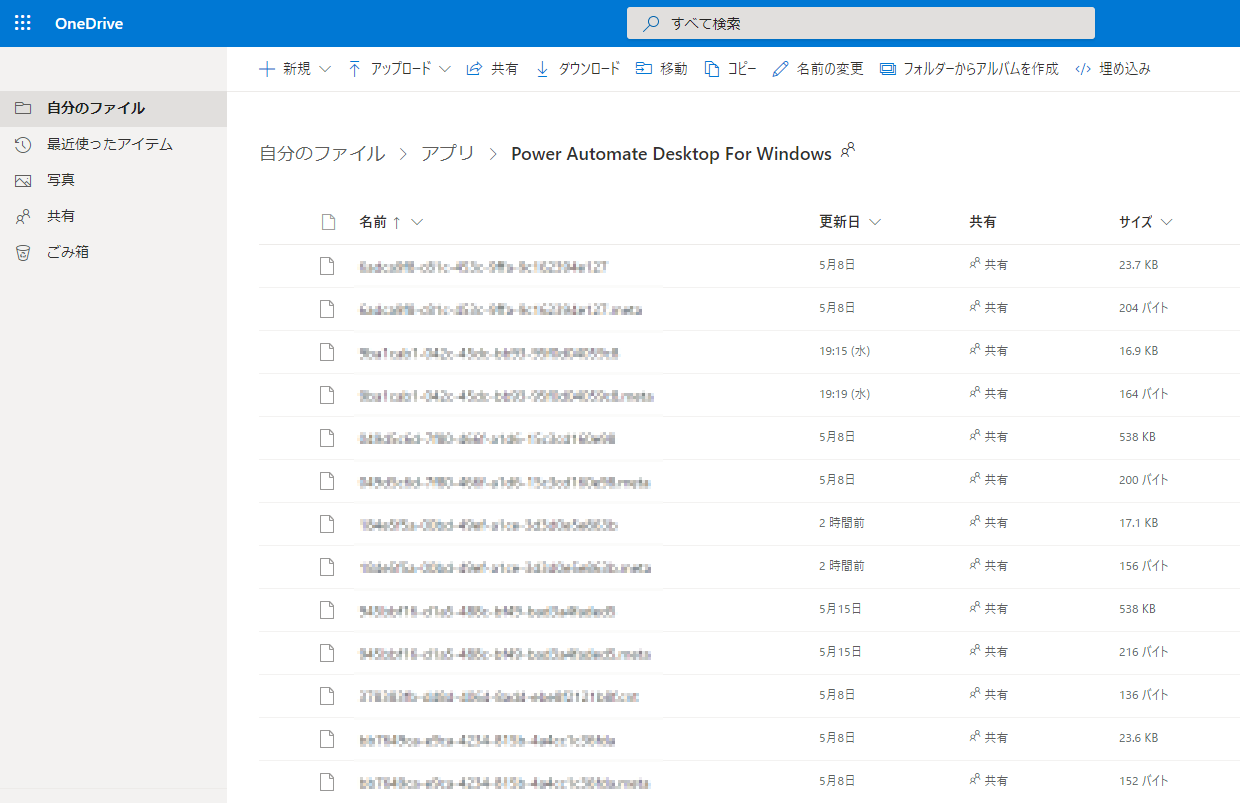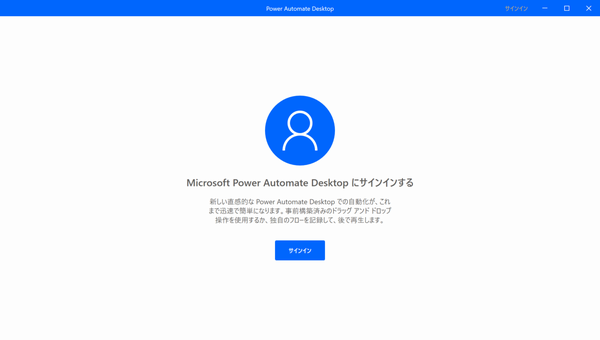Windows 10用に、MicrosoftがRPAツール「Power Automate Desktop」を公開しました。
プログラミングの知識が殆ど無くても割と簡単にWindowsデスクトップ操作を自動化することができます。
以前、UiPathというRPAツールを試しましたが、こちらと同様のデスクトップ型RPAツールとなります。
Power Automate Desktopは、無料で利用することができるため、手軽に試すことができます。
今回は、インストールから、簡単な自動化プロジェクト作成までを試してみました。
もくじ
インストール
- ダウンロードサイトにアクセスし「無料で試す」をクリック
https://flow.microsoft.com/ja-jp/robotic-process-automation/
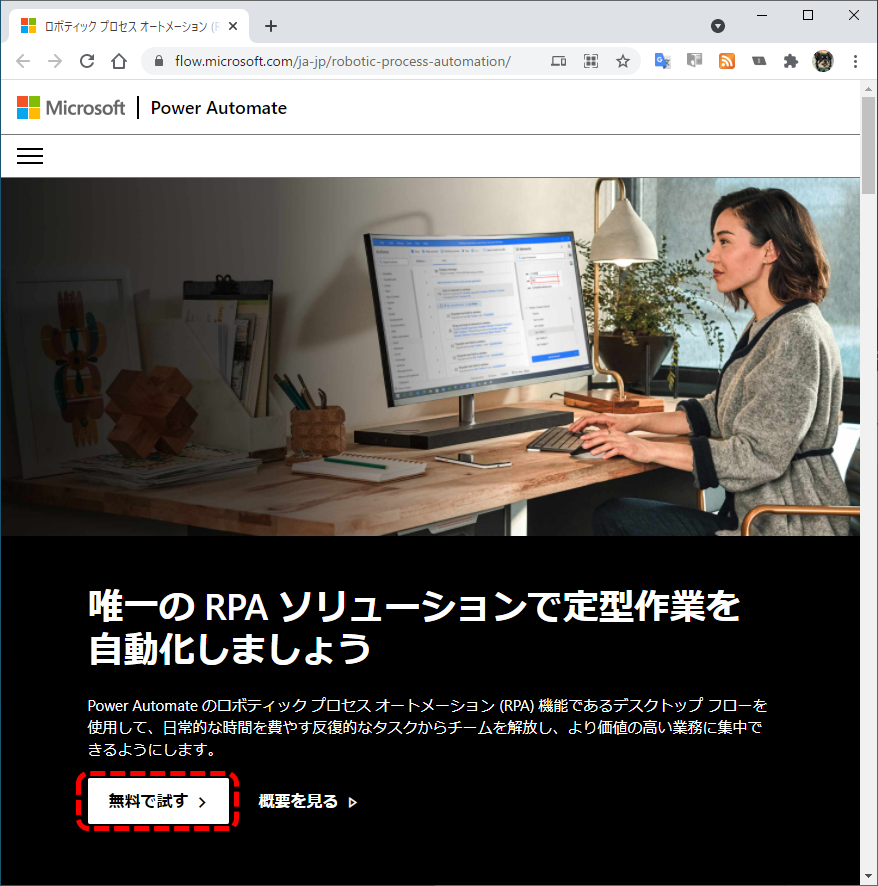
- Microsoftアカウントを入力しサインイン
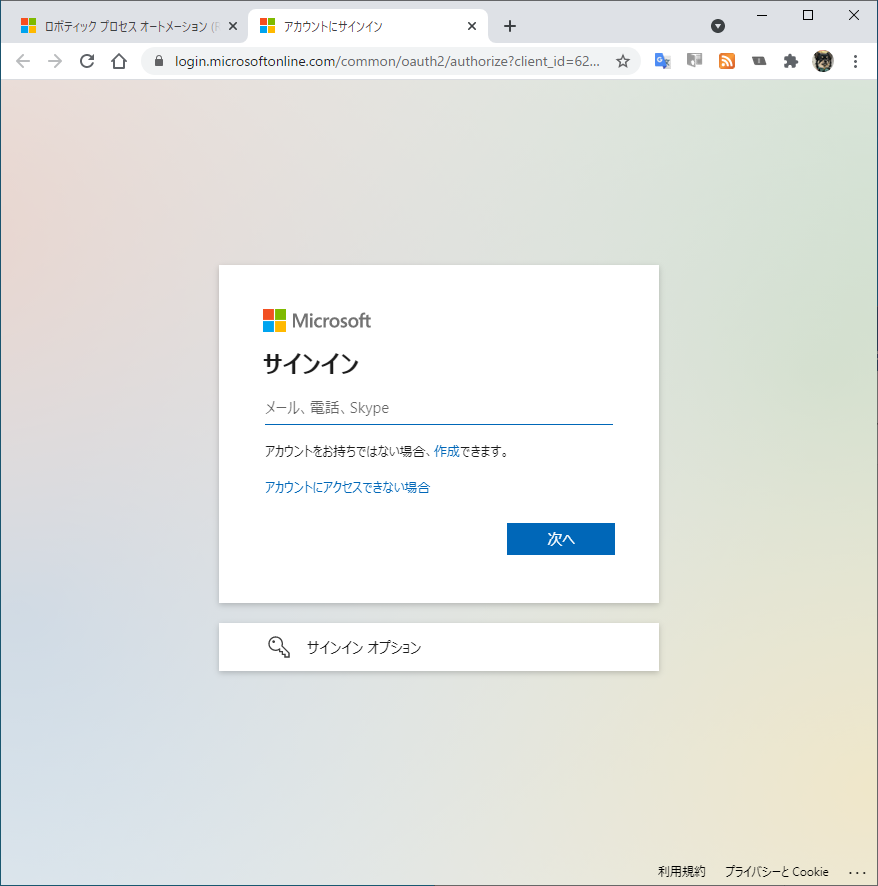
- 「開始する」をクリック
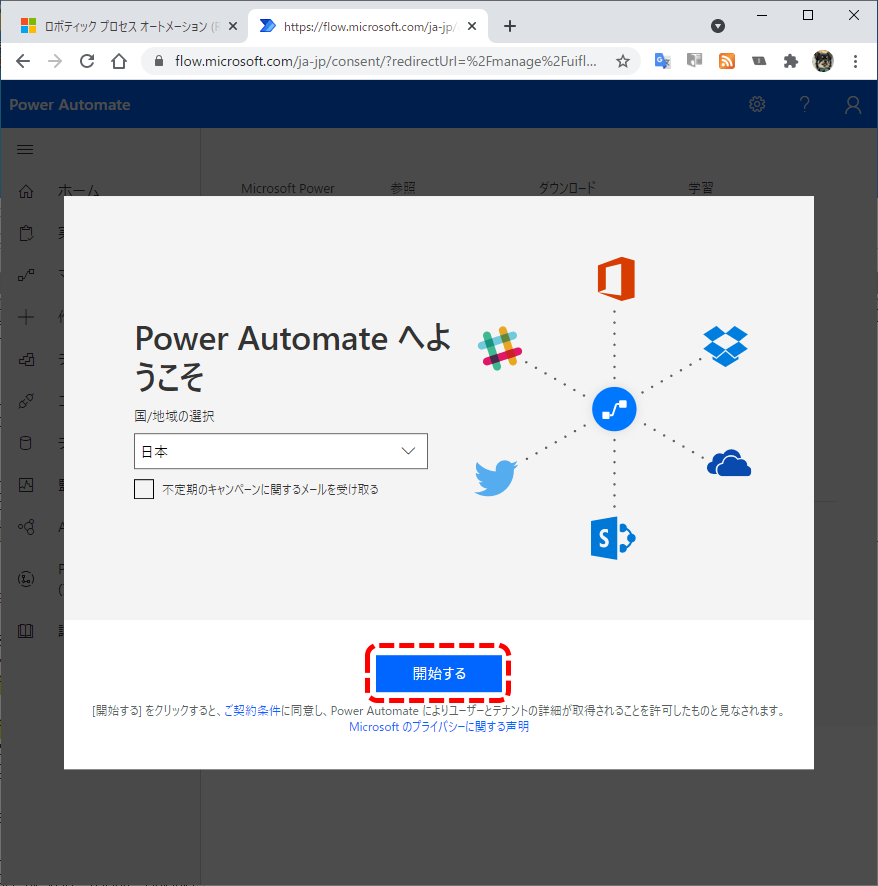
- 「アプリのダウンロード」をクリック
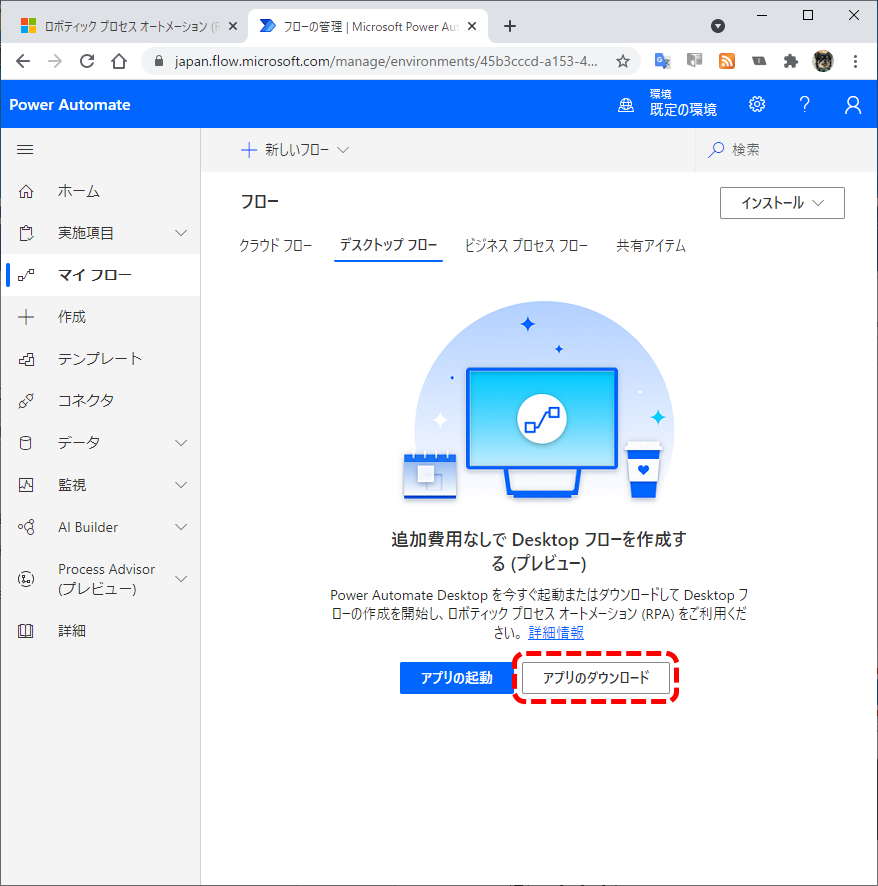
- ダウンロードファイルを実行

- 「次へ」をクリック

- 「インストール」実行
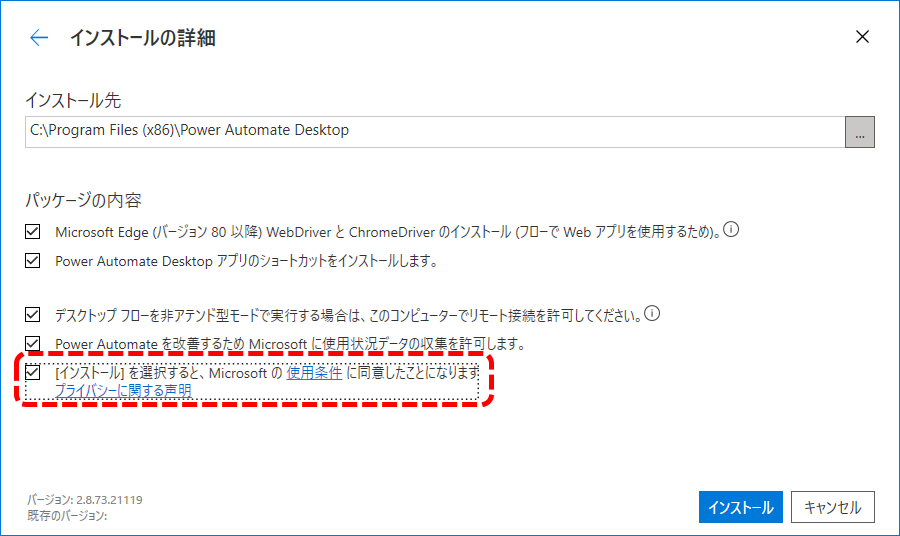
- インストール待ち
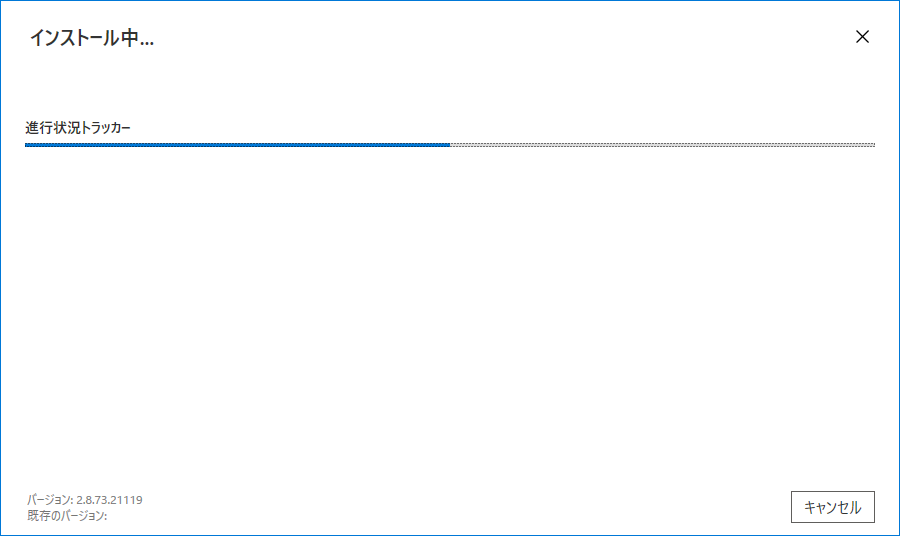
- Power Automate拡張機能をインストール
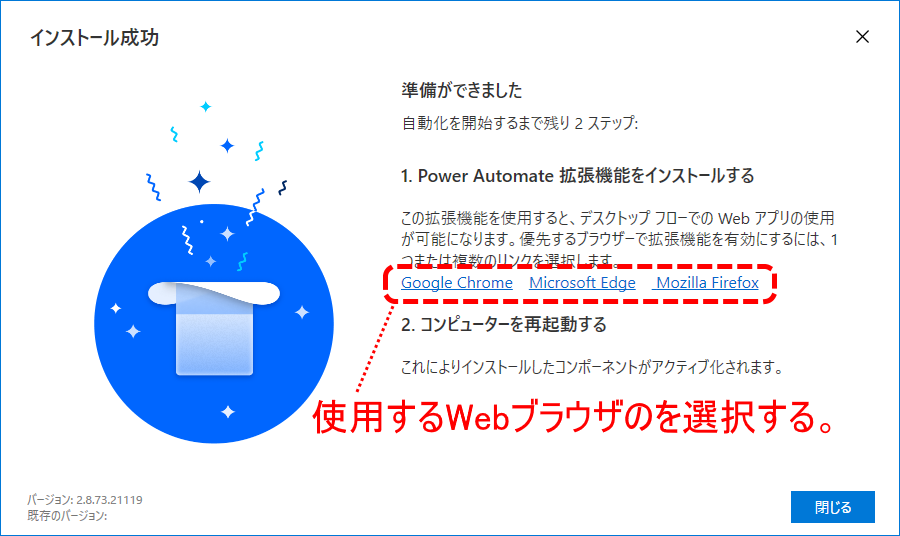
- Webブラウザに拡張機能を追加(Google Chromeの場合)
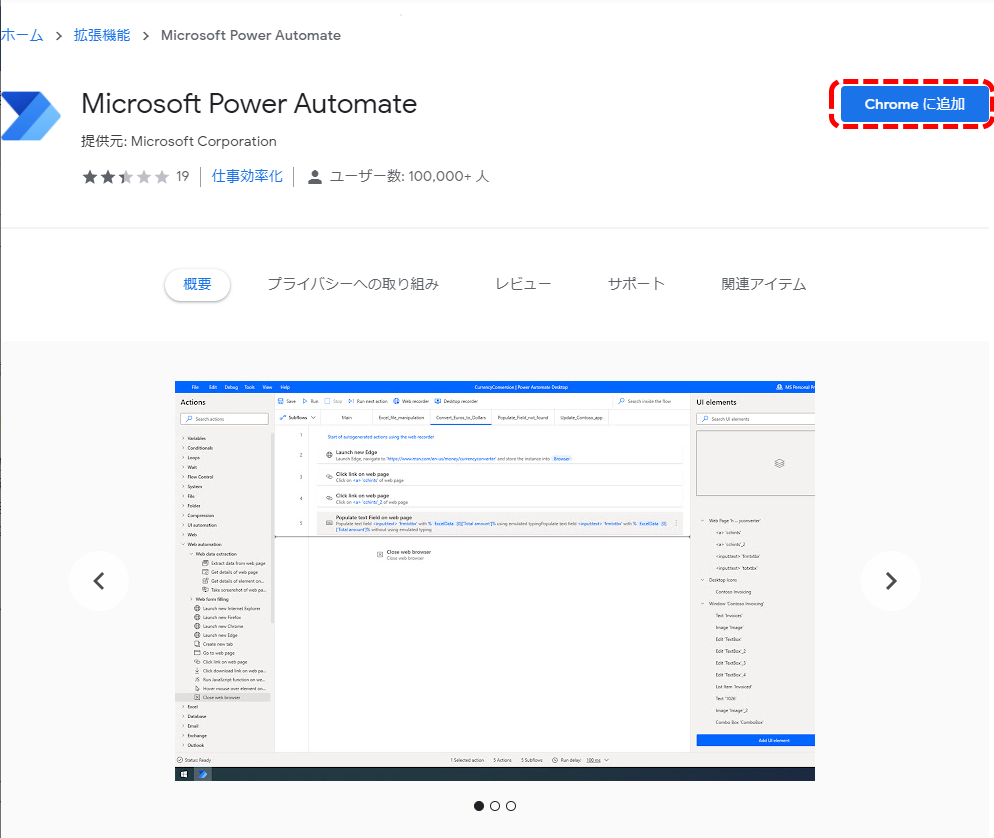
- 「拡張機能を追加」をクリック
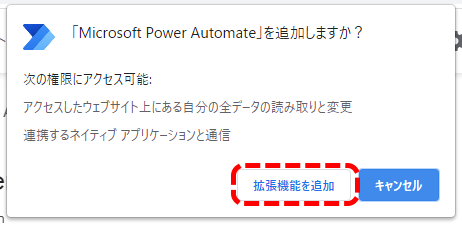
- Windowsを再起動
初回起動時の設定
フローの作成
Webレコーダーを使用してフローを作成
- 編集画面で「Webレコーダー」をクリック
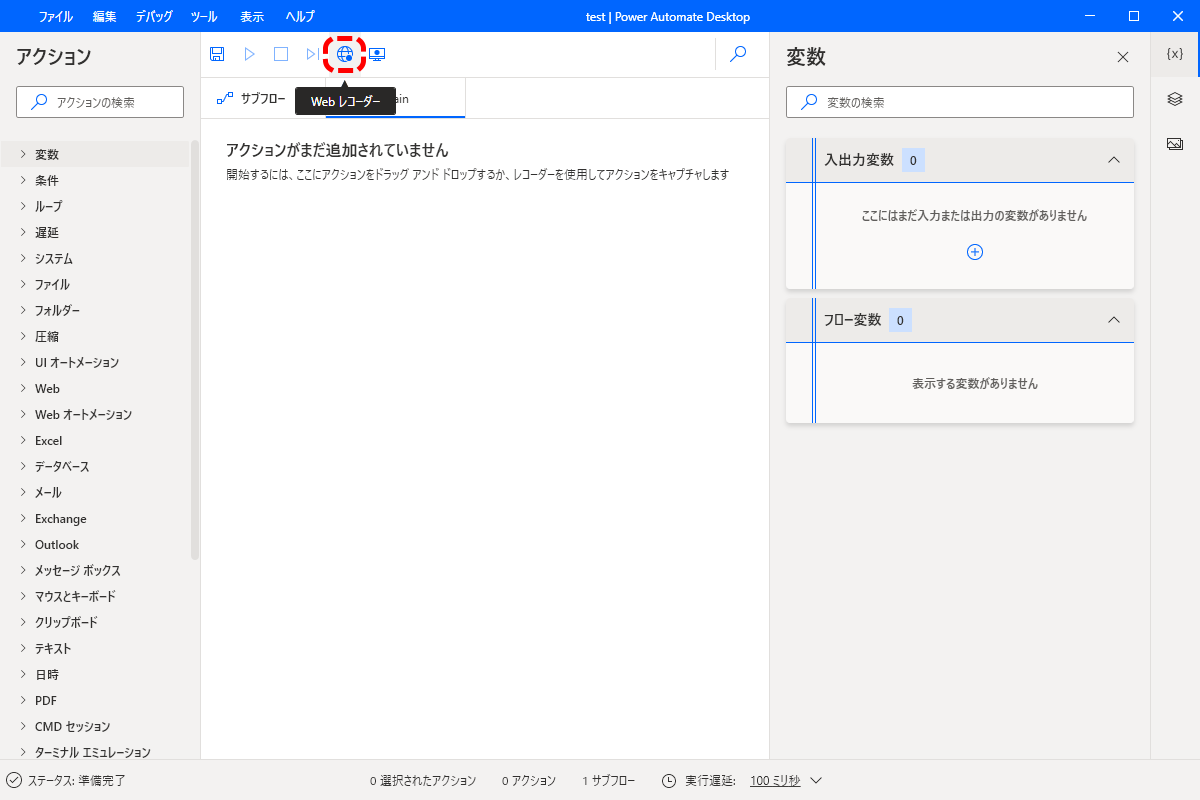
- Webブラウザを選択し「次へ」クリック
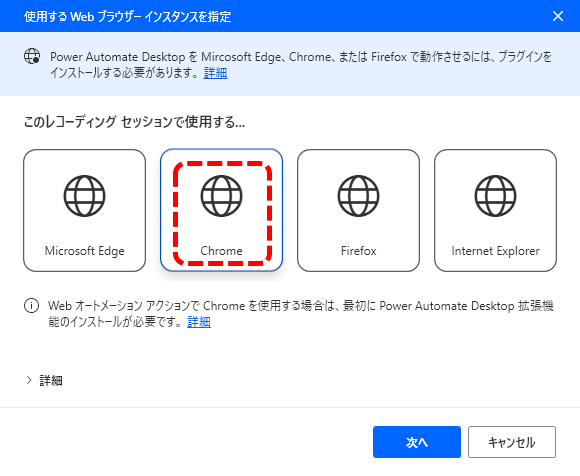
- Webブラウザと「Webレコーダー」の画面が表示される
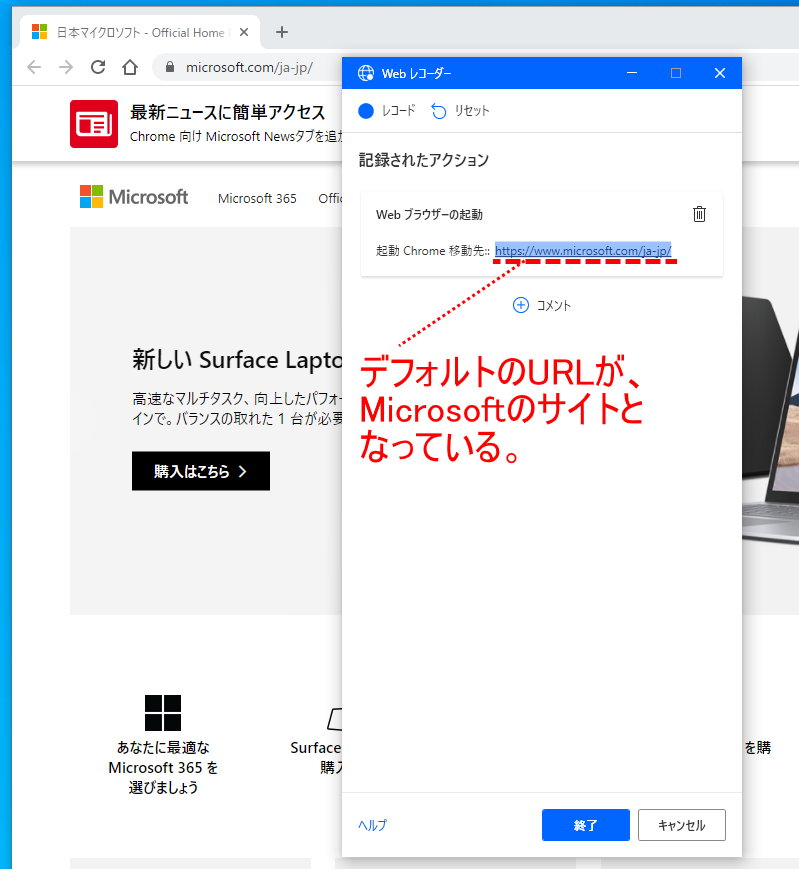
- URLを書き換える
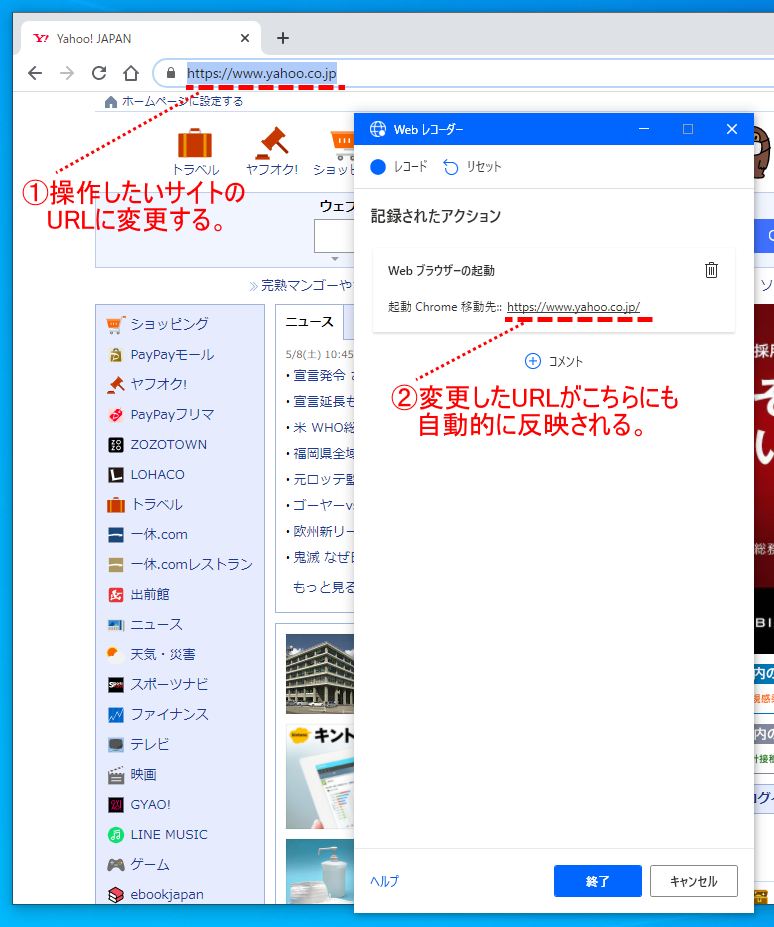
- 「レコード」ボタンをクリックしRPA操作の記録を開始
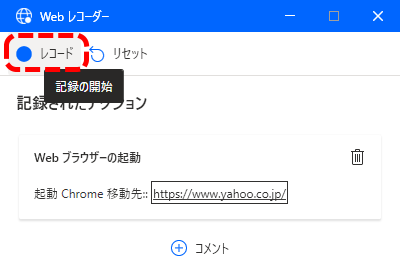
- Web操作を開始(「ニュース」タブを選択)

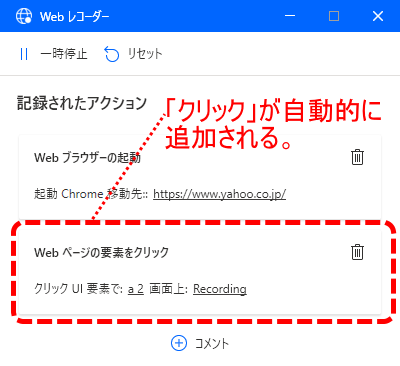
- ニュース1件目のタイトル名を抽出
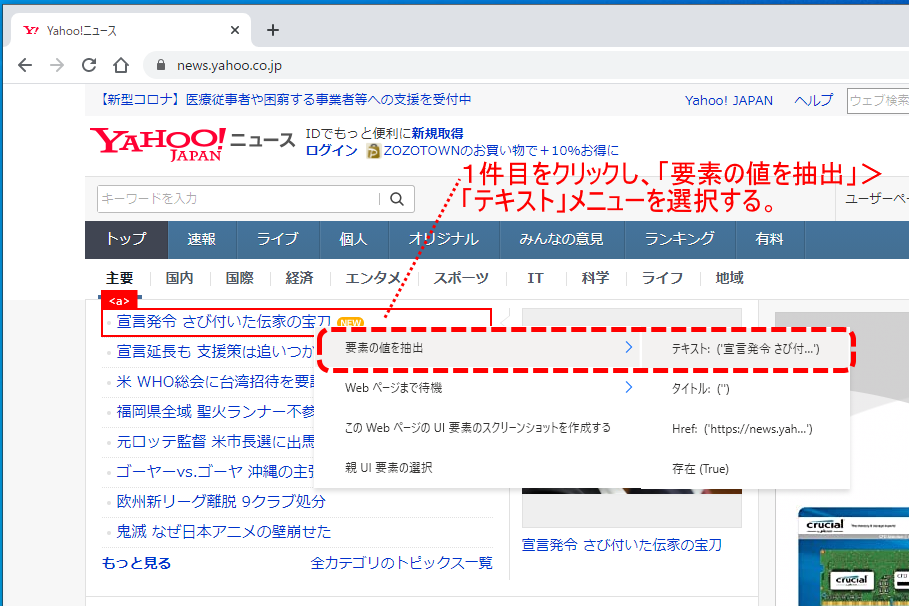
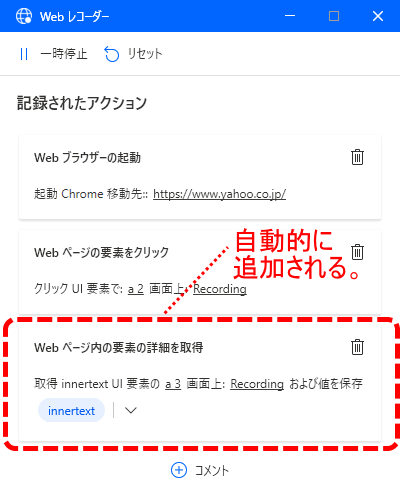
- 「終了」ボタンクリック
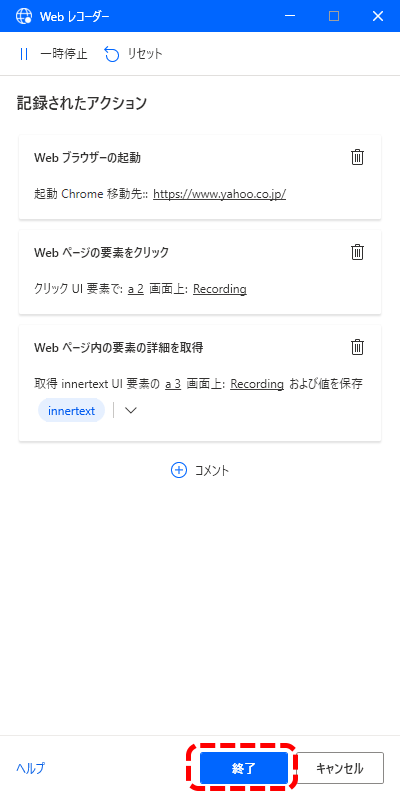

記録したフローを実行
Excel操作のフロー作成
- 「Excelの起動」アクションを追加
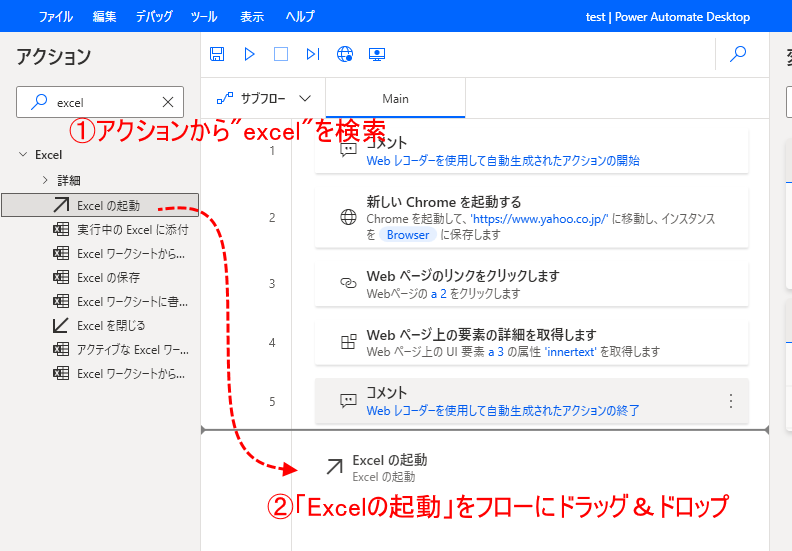
- 「Excelの起動」の設定画面が表示されるので「保存」をクリック
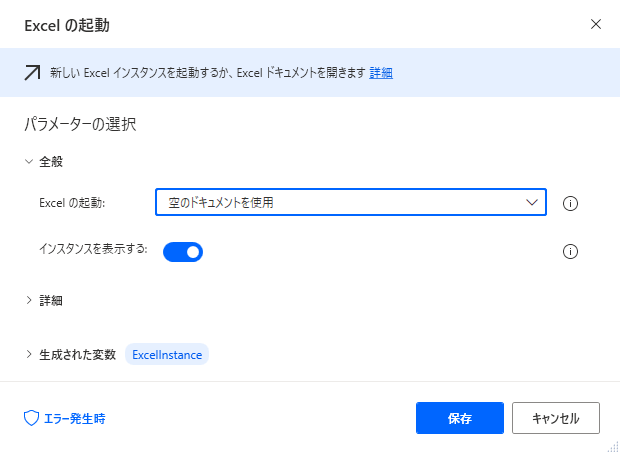
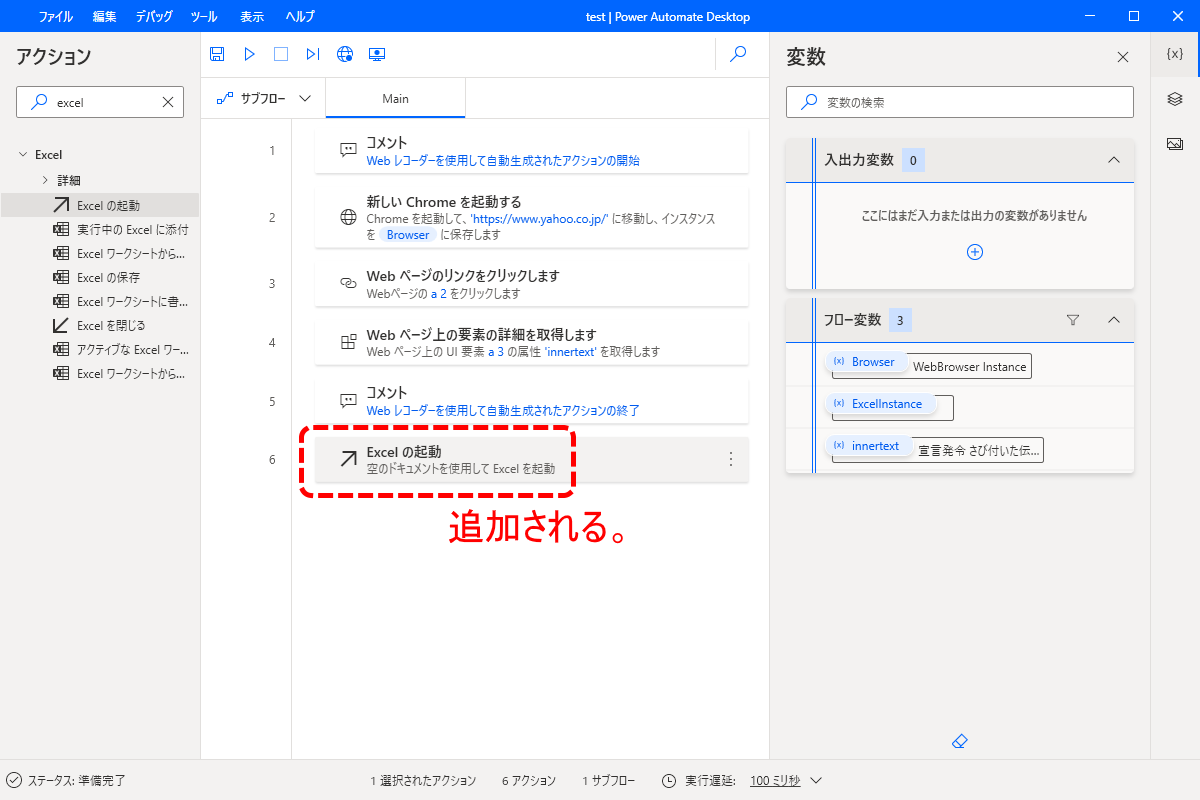
- セルに値を入力するため、「Excelワークシートに書き込み」アクションを追加
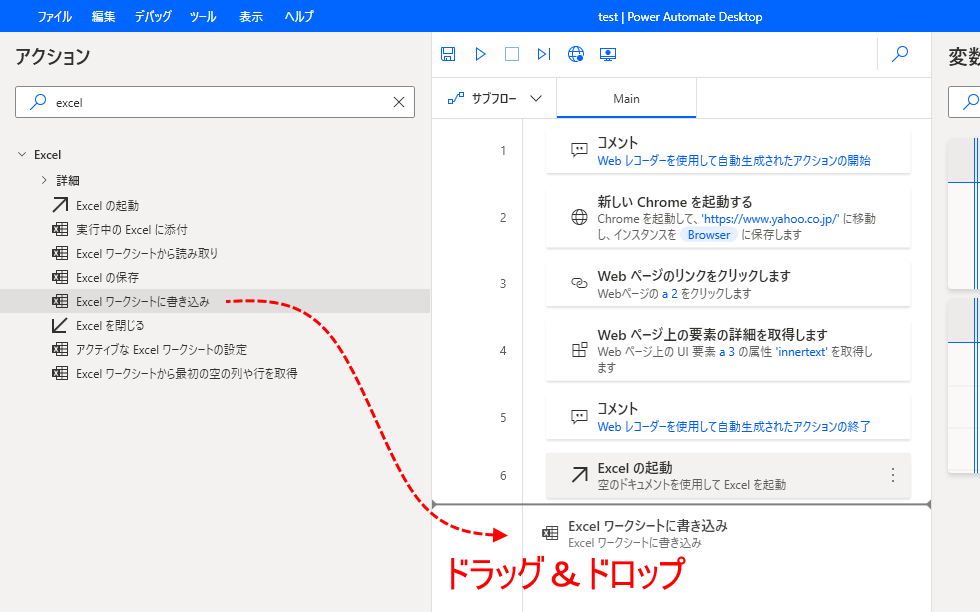
- 「Excelワークシートに書き込み」設定の「書き込む値」に変数を指定
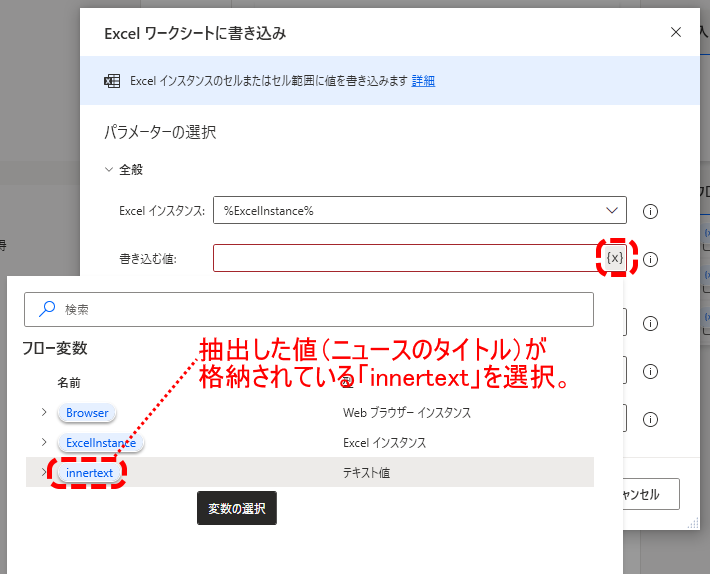
- セルの指定し「保存」ボタンをクリック

- 「Excelを閉じる」アクションを追加
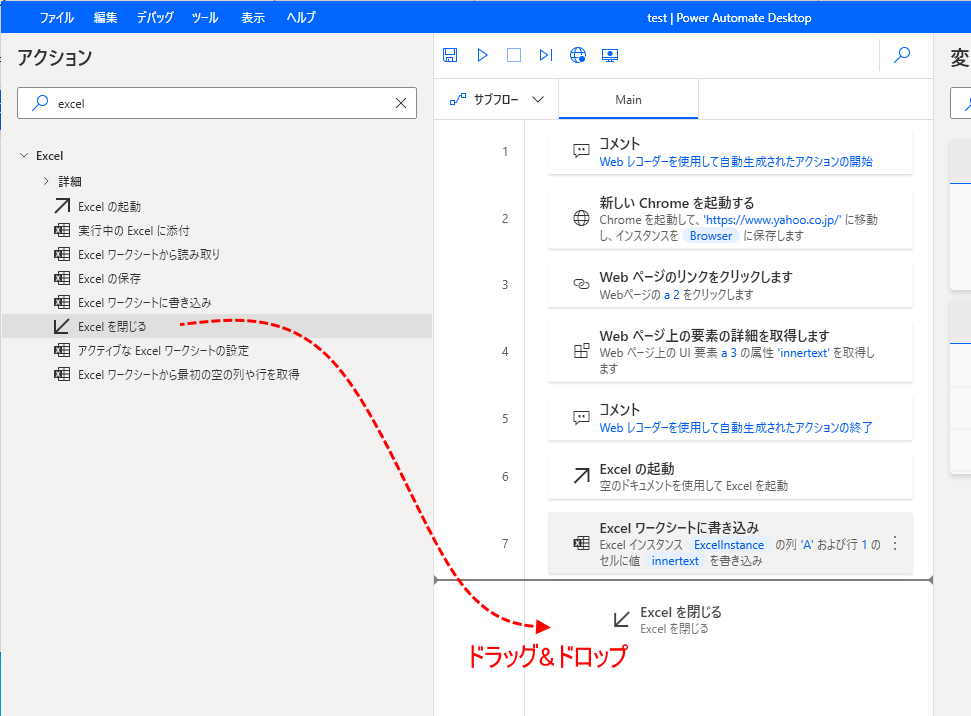
- 「Excelを閉じる」設定を編集し「保存」ボタンをクリック
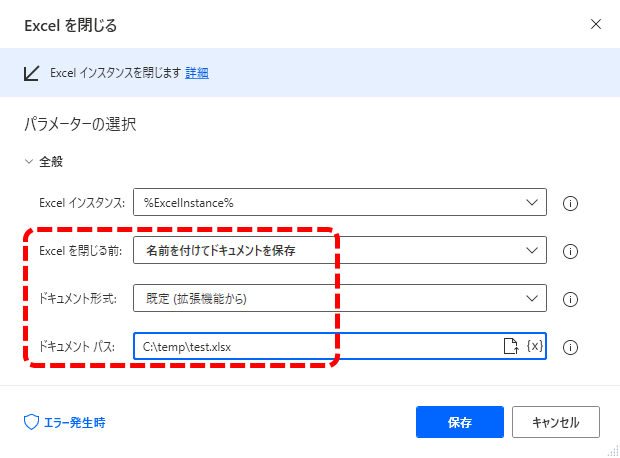
- フロー完成

上記では、抽出した変数の値を編集画面で確認していたが、抽出した結果をExcelに書き込む自動化も行ってみる。
ワークフローの実行
- 作成したワークフローを実行
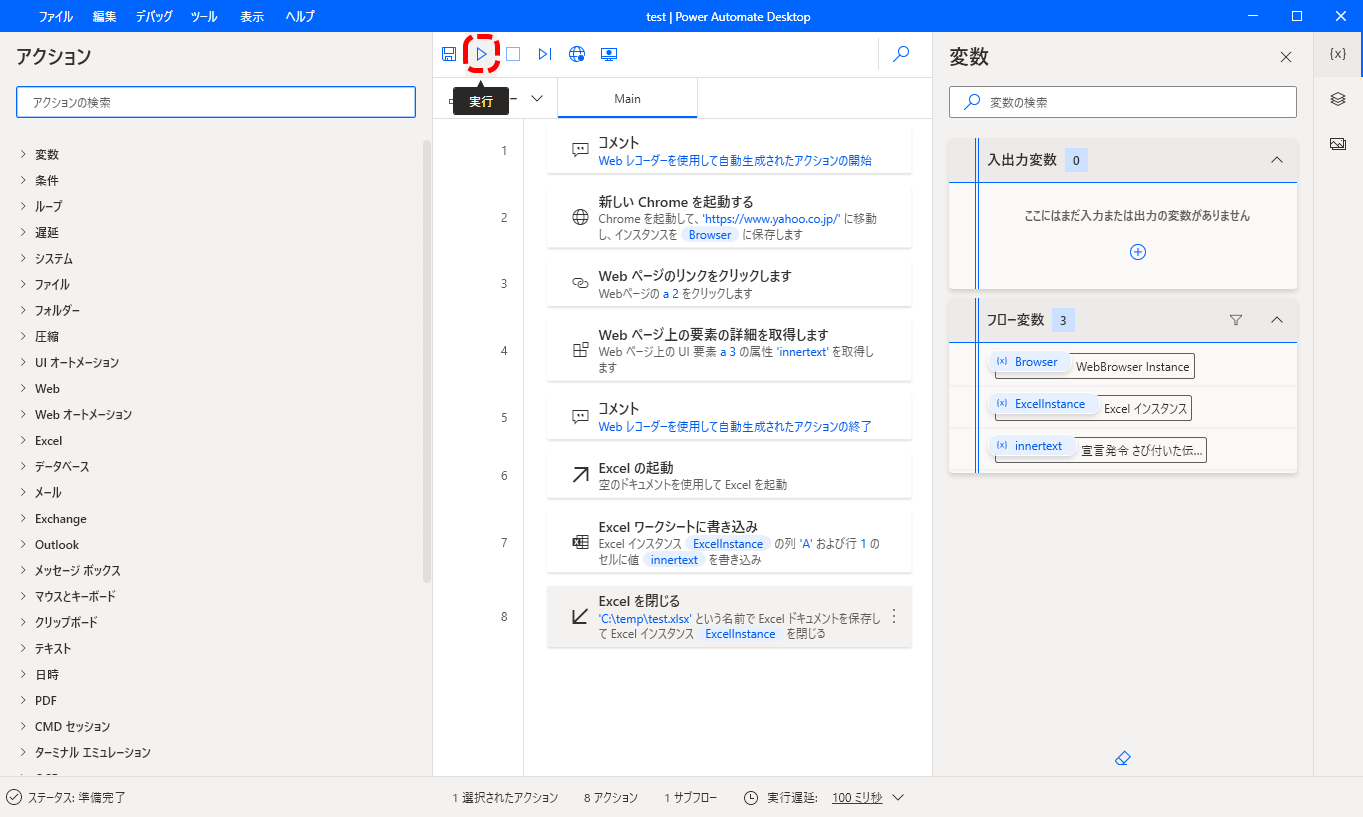
- 結果確認
実行すると、手順4.同様にWebブラウザが起動し、その後、抽出した結果をExcelに貼り付け、Excelが閉じられる。Excelは、手順6.の⑦で設定したパスに出力される。
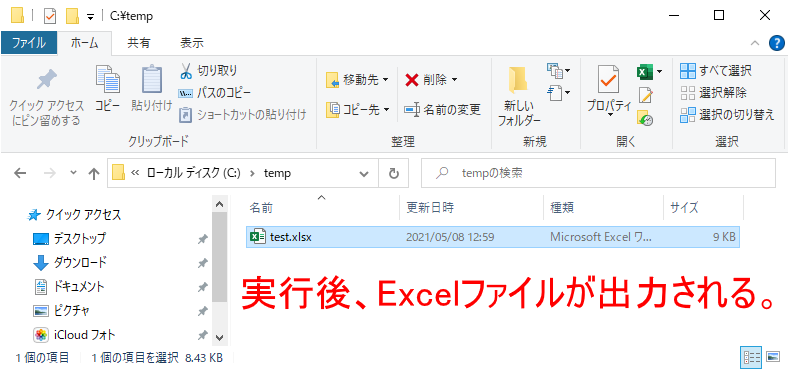
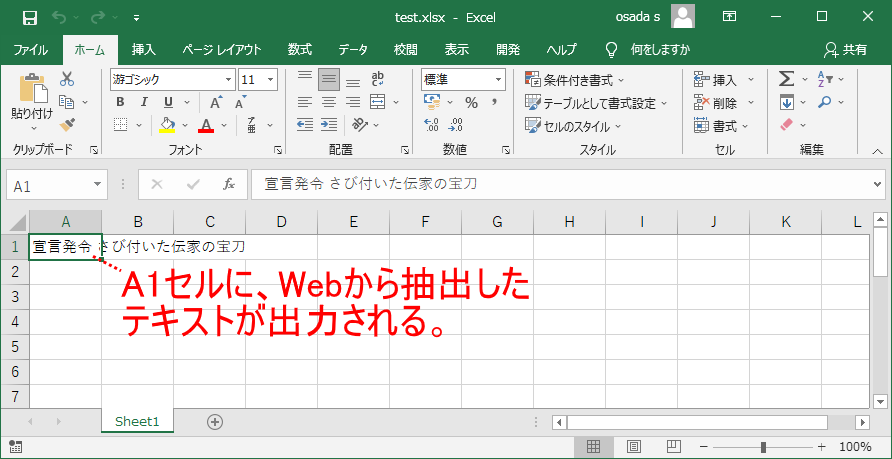
応用
- 新しいChromeを起動する
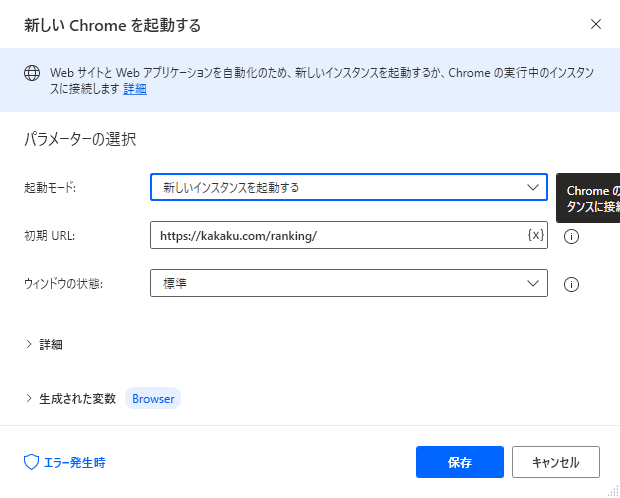
- ループ追加
Loop LoopIndex from 1 to 5 with step 1
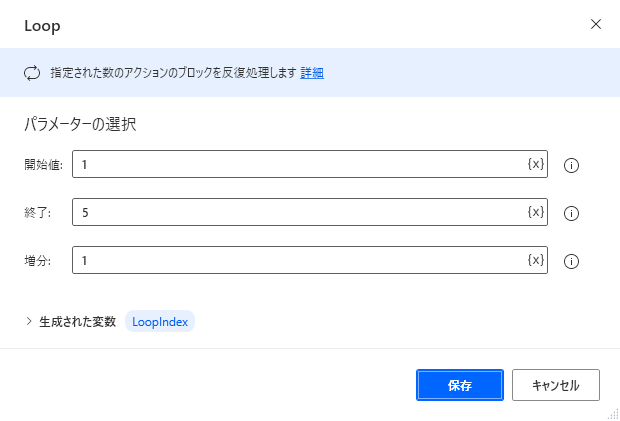
- 条件分岐追加
If LoopIndex > 1 then
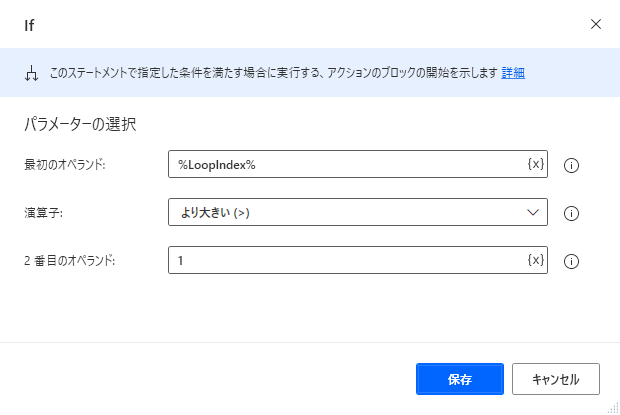
- 変数の設定
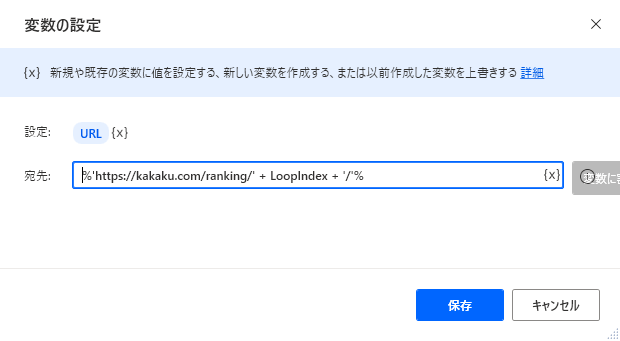
- Webページに移動します
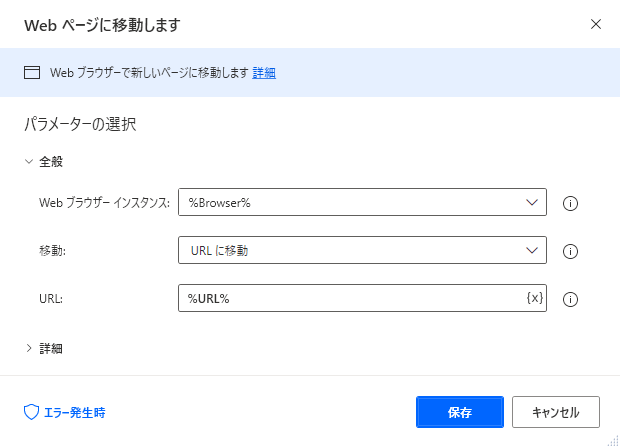
- 終了
End

- Webページからデータを抽出する
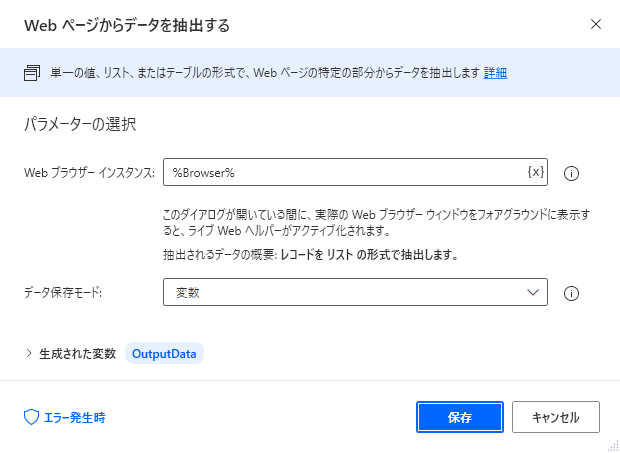
- テキストをファイルに書き込みます
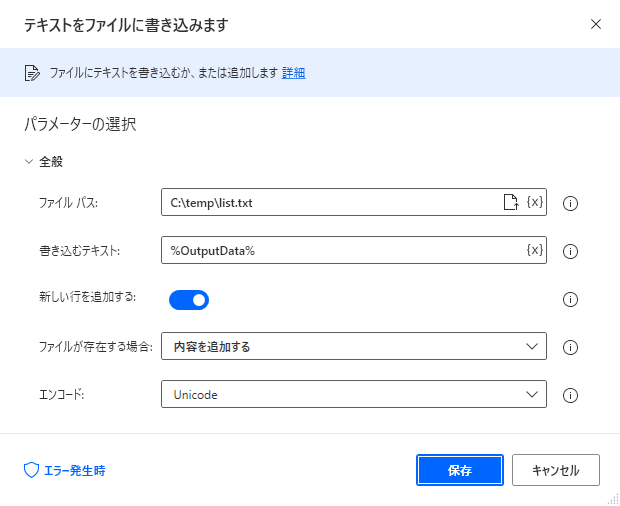
- End
Loopの終端(特に設定値無し)
- DOSコマンドの実行
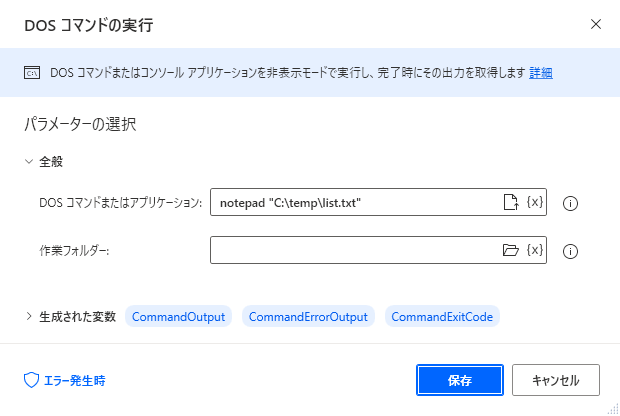
- 作成したフローを実行
実行画面イメージは↑こちら
ここまで、記録した操作を再生する程度でしたが、条件分岐や、ループ、変数などを活用してみます。
例として、価格.comにアクセスし、総合人気ランキングをテキストファイルに出力する操作の自動化を行ってみます。
フロー作成手順は上記とほぼ同じなので割愛し、設定値のみ記載します。
以下、各アクションの設定値です。
所感
- 良い点
- 扱い易い
他社のRPAツールと比べ、UIが分かりやすく直観的に使えるため、基本的動作であればそれほど迷うことは無さそう。
実際、今回の上記試用では、特にマニュアル、ヘルプ等を見なくても扱うことが出来た。 - 基本無料
無料で試すことができるため、Windows10環境であれば誰でも簡単にRPAに挑戦することができる。
- 扱い易い
- 悪い点
- シンプルすぎて細かな設定に悩む
基本的操作が分かりやすい反面、少し細かな動作設定を行いたい場合、逆に設定が見つからず悩むことがある。
例えば、Web一覧で10件の項目があり、それを1件ずつ抽出したい場合、どうやればいいのか分からなかった。
抽出を3回操作することで、10件抽出することができたが、何故、1、2回の抽出が駄目で3回がOKなのか不明。
慣れてしまえば何てことない事だけど、今後の改善にも期待。 - Microsoftアカウントが必要
利用する際は、Microsoftアカウントにログインする必要があり、オンプレ環境等では利用不可。
また、ファイル保存もクラウド上(OneDrive)に保存され、ダウンロードしてもファイル名が化けている(Base64エンコード)ため、ファイルコピー(流用)するだけでも手間がかかる。
- シンプルすぎて細かな設定に悩む
- 他RPAツールと同様の問題
↓こちらは、Power Automate Desktopに限らず、RPA一般的な話ですが。。- 自動化部品だけでは完璧ではない
RPAツールで全ての操作を実現できる訳ではないので、実現できない部分は、コマンドや、スクリプト等で自動化を補う必要がある。
RPAで何でもかんでも自動化できると考えていると痛い目に合います。 - 動作不安定
動作エラーが起こることが良くある。
安定動作していたものが突然エラーになったり、逆にエラーが再現しないということも多々ある。
要因はいろいろあるけど、例えば、ネットやWindowsが重くなった場合や、意図しないメッセージボックス等が突然表示されたりなど様々。
エラーがあることを前提とした作り(再実行の際、途中から継続実行できる仕組み等)を心がける必要がある。
また、エラー時に何が起きたのか分かりやすくするために、デスクトップ録画やスクリーンショット、パフォーマンスモニタによるCPU、メモリ使用量採取など工夫すると良さげ。
RPAは、事務操作をはじめ、開発時のテスト(長時間運用、負荷、大量データ作成)等、様々な利活用ができると思います。
Power Automate Desktopは無料で使用できるので、試してみては如何でしょうか。
特に、煩わしい単純作業が多く苦労している方は是非活用してみてください。 - 自動化部品だけでは完璧ではない