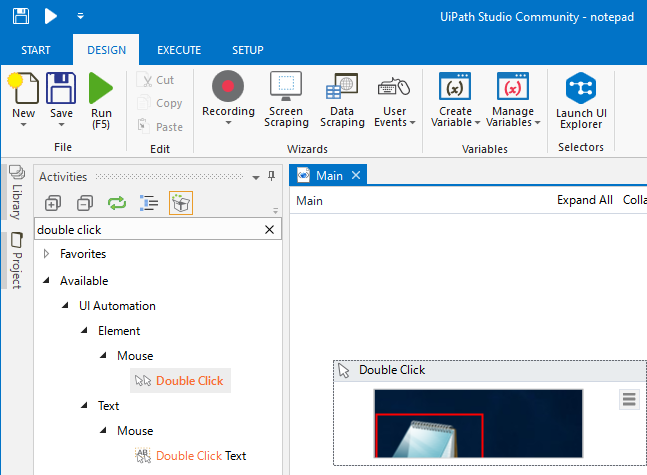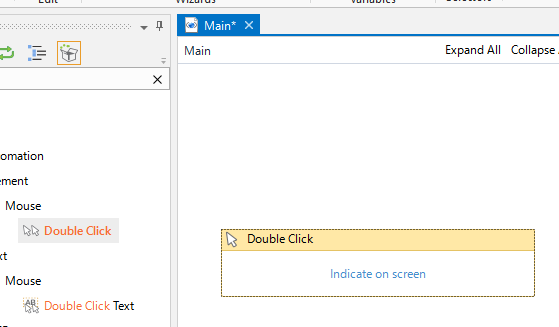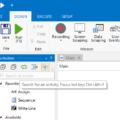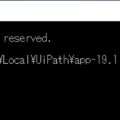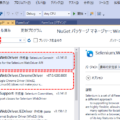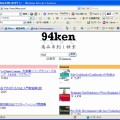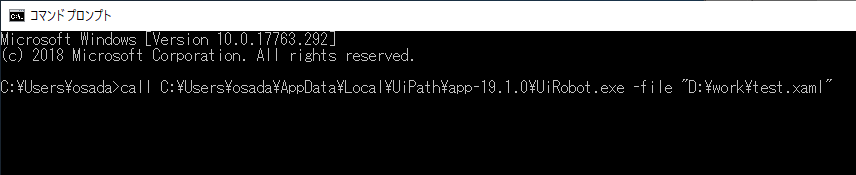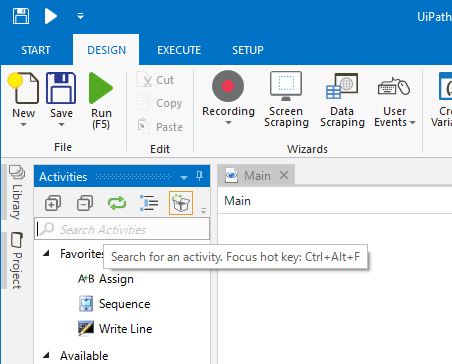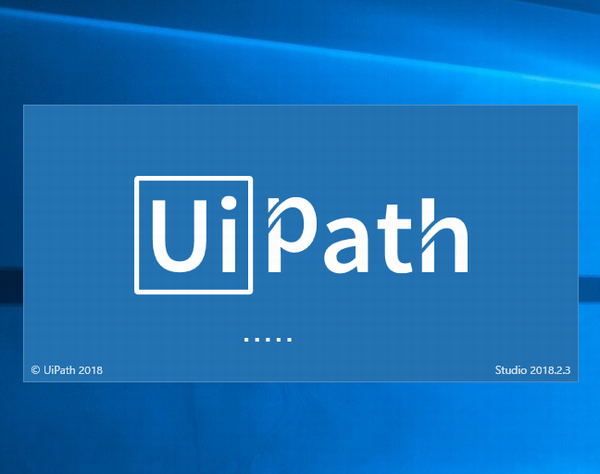「RPAツール「UiPath」のインストールから疎通動作確認までを試してみた」
に続き、UiPath第二弾。
前回は、メモ帳の起動をフルパス指定で起動していたけど、
今回は、ショートカットの画像を認識して起動させる方法をトライ。
ちょっとSikuliっぽく使ってみる。
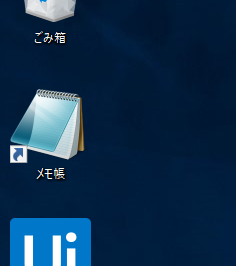
このデスクトップにある「メモ帳」をダブルクリックし、起動することが今回の目的。
ということで、いきなり手順。
- UiPath Studioを起動
- 「Weblome to UiPath Studio」のダイアログが出たら「Continue Free」を選択。
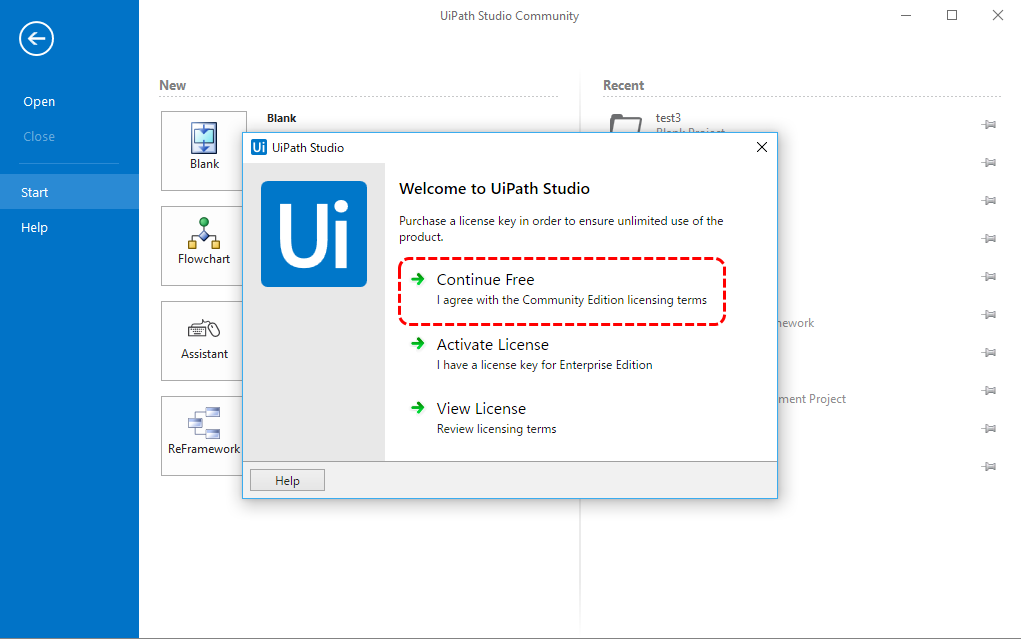
ライセンス未登録の場合は、このようなダイアログが出てくる。
しばらく「Community Edition」で試用ということで上記を選択。
- 「Blank」を選択。
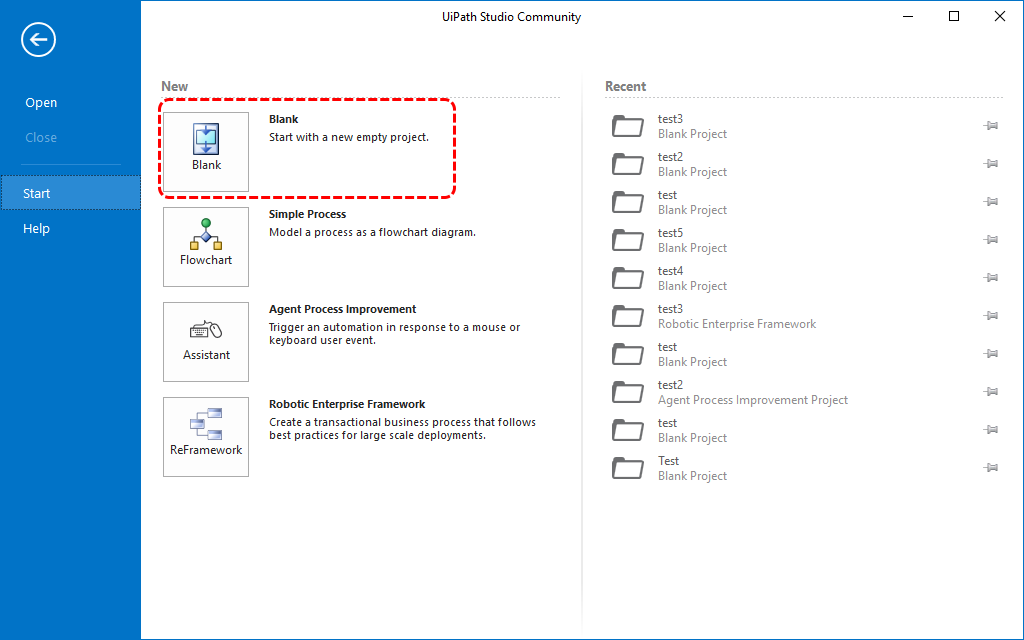
単にメモ帳起動を試すだけなので、空プロジェクトから作成する。
- 「New Blank Project」ダイアログで適当なNameを指定し[Create]ボタン押下。
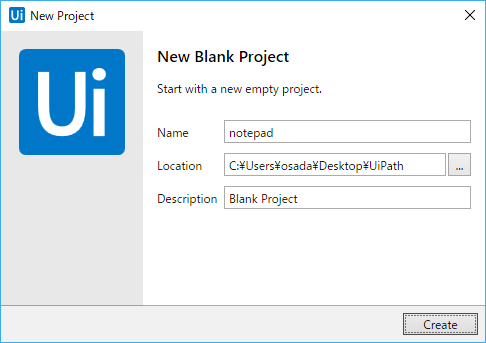
- UiPath Studioの画面が表示される。
メモ帳のショートカットに対してダブルクリックの操作をしたいので、左側のアクティビティの検索ボックスに「double click」と入力する。
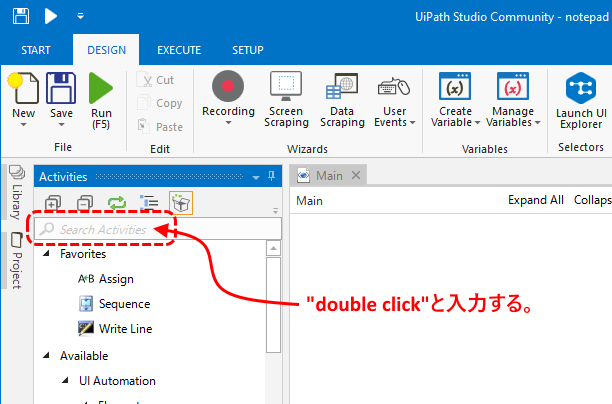
- アクティビティのツリーに検索結果が表示されるので、その中の、「Avaliable>Ui Automation>Element>Mouse>Double Click」を右側のペイン(Mainタブ)にドラッグする。
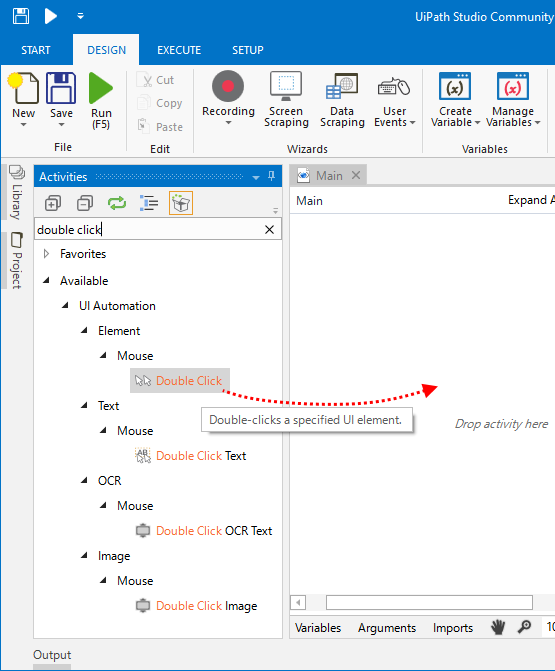
- ダブルクリックする対象(メモ帳のショートカット)を指定するため、「Double Click」アクティビティ内の「Indicate on screen」をクリック。
すると、UiPath Studioが消えるので、ダブルクリックの対象(メモ帳のショートカット)を範囲選択する。
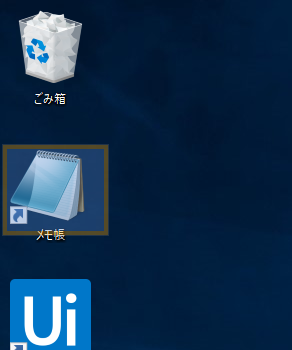
Double Clickアクティビティ内に、ダブルクリック対象の画像が表示される。
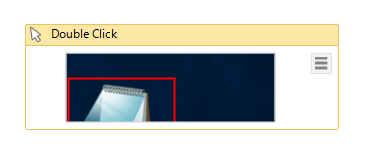
これで、今回の定義(メモ帳をダブルクリックで起動)は完了。
- 「Run」ボタンをクリックし実行確認。
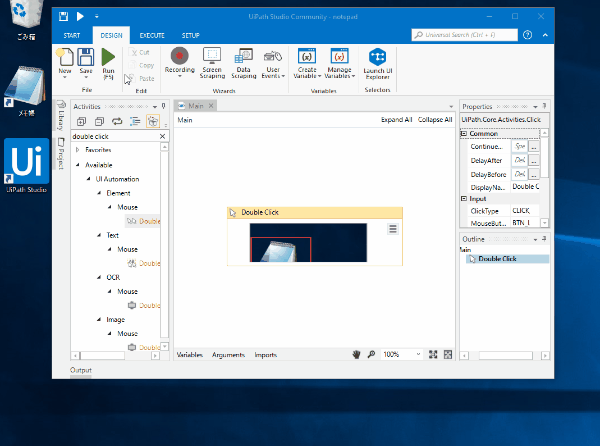
とりあえず、画像認識によるダブルクリック起動は成功。
あぁ、まだまだ先が長いなー。