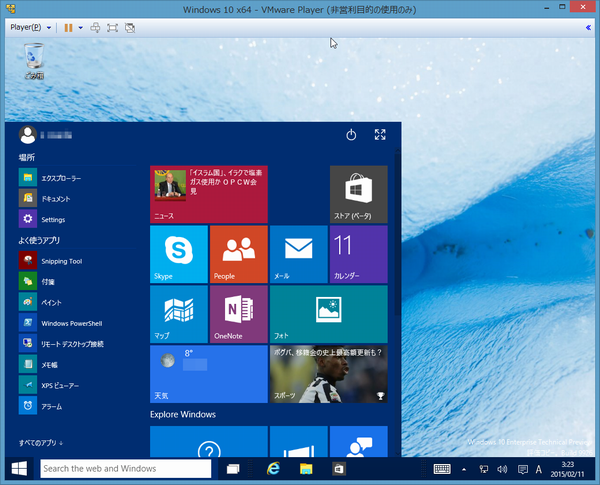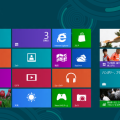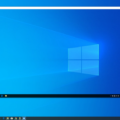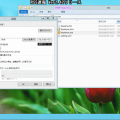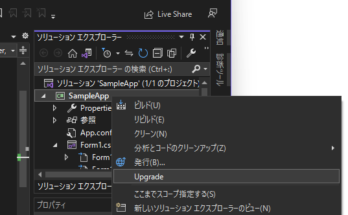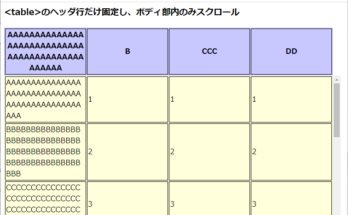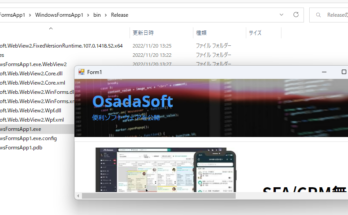Windows Vista、7、8と、新OSが出る度にVMで自作ソフトの動作確認をしていたけど、
今回もWindows10環境を構築してみることにした。
プレビュー版を入れるような空きPCも無いので、今回も仮想環境にWindows10をインストール。
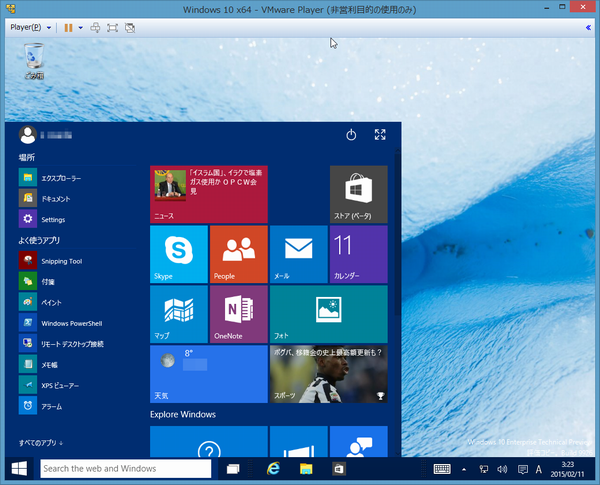
1.VMware Playerのダウンロード
まずは仮想環境の準備。
VMwareのHPからVMware Playerをダウンロード。
http://www.vmware.com/jp
VMware>ダウンロード>無償製品のダウンロード>VMware Player
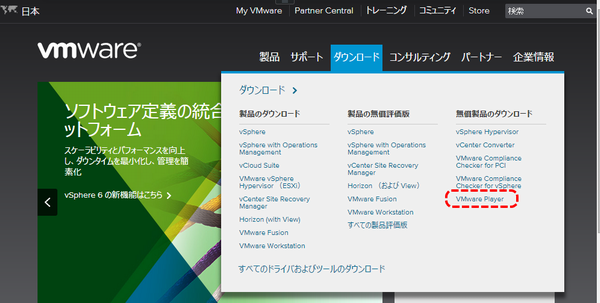
2.VMware Playerのインストール
ダウンロードしたVMware Playerのインストーラを実行。
![]()
セットアップ開始。
VMware Payerのインストールウィザードが起動する。
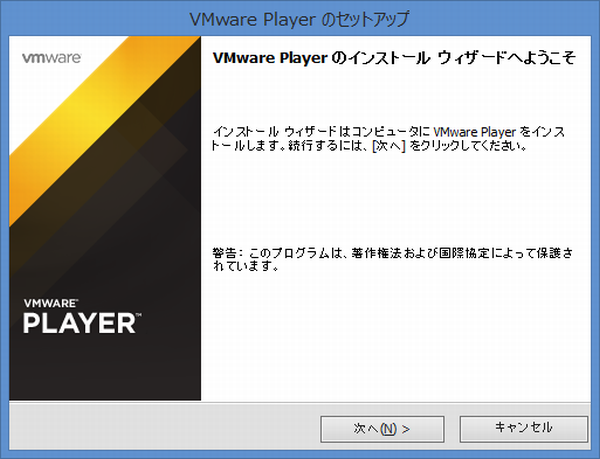
同意。
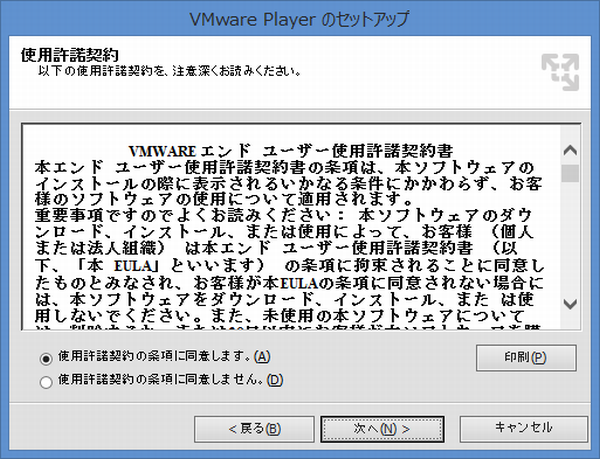
インストール先フォルダ選択。
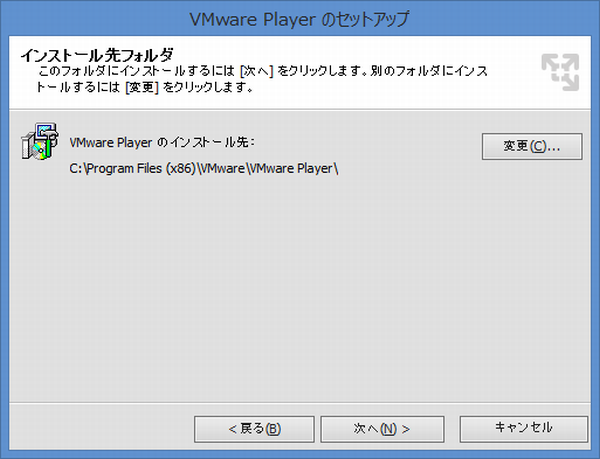
一応、「起動時に製品の更新を確認する」をチェック。
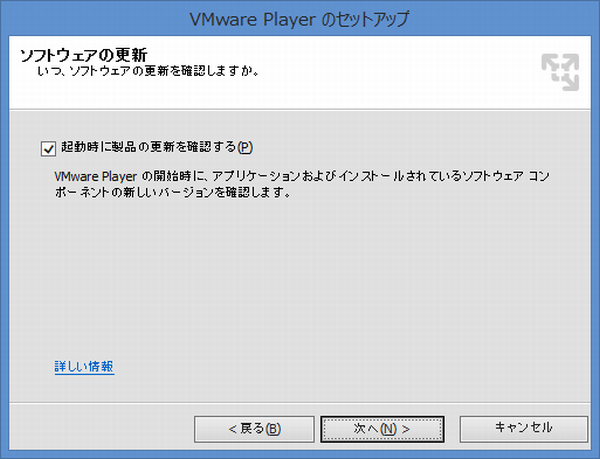
一応、「VMware playerの改善に協力する」もチェック。
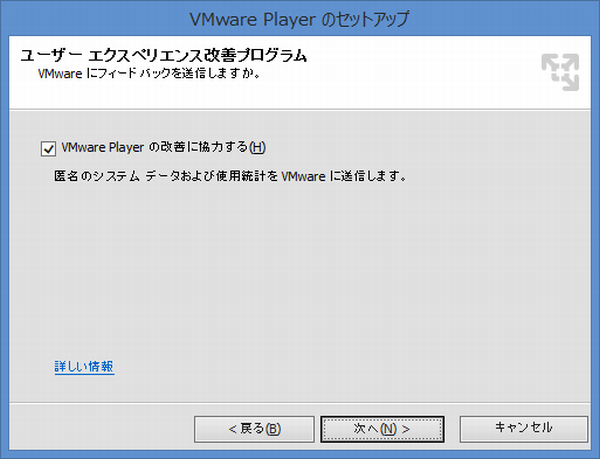
ショートカットの作成先(デスクトップ、スタートメユー)をチェック。
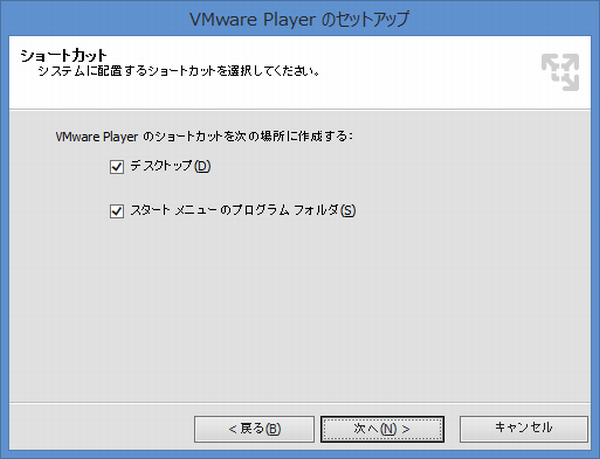
続行
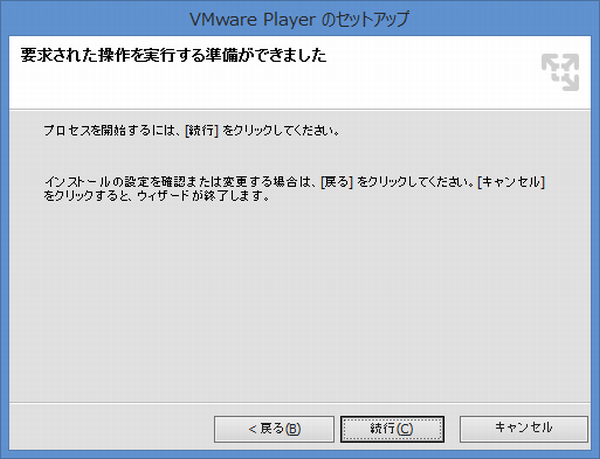
インストール中。
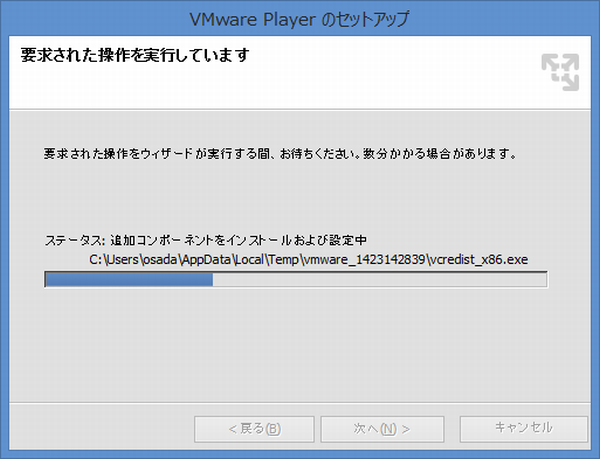
これでVMwareのセットアップウィザードの完了。
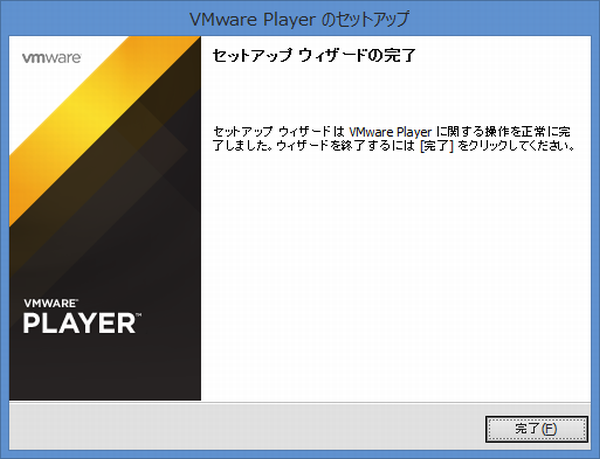
3.Windows 10プレビュー版をダウンロード
続いてWindows10のダウンロード。
[Windows 10 Enterprise Technical Preview (Build 9926)]
https://technet.microsoft.com/ja-jp/windows/windows10.aspx
「ソフトウェアのダウンロード」をクリック。
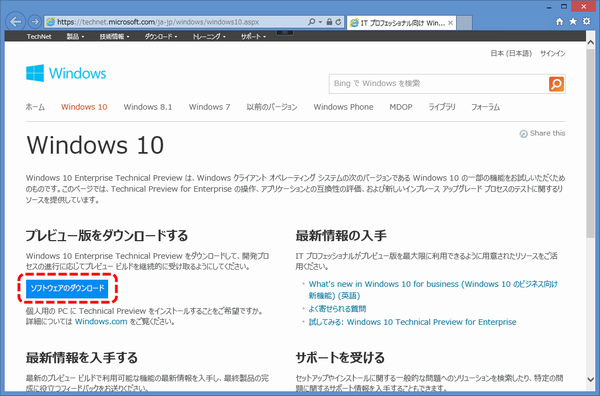
「今すぐダウンロード」ボタンを押下。
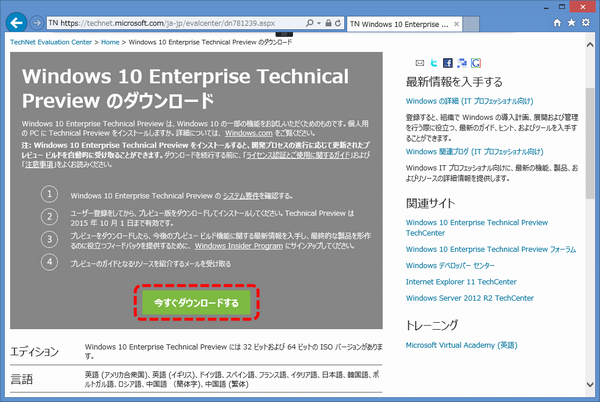
Microsoftアカウントでサインイン
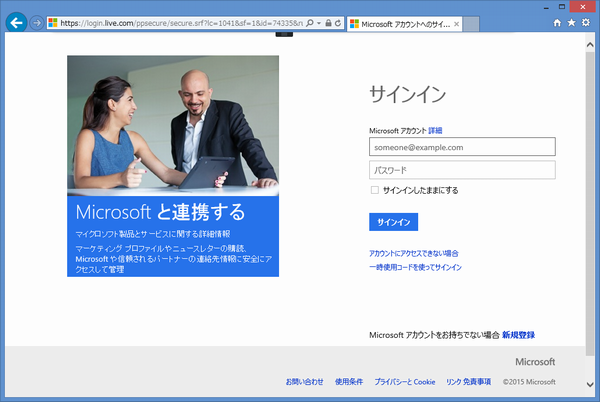
プロファイルセンター
アンケートに回答。
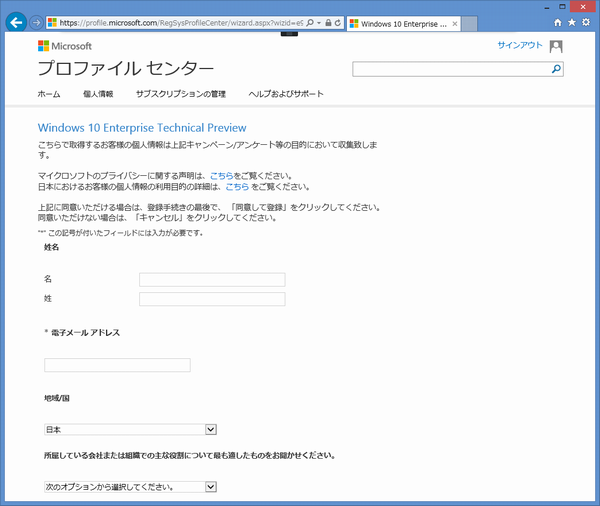
今すぐ開始します
プレビュー版をダウンロードする
をクリック。
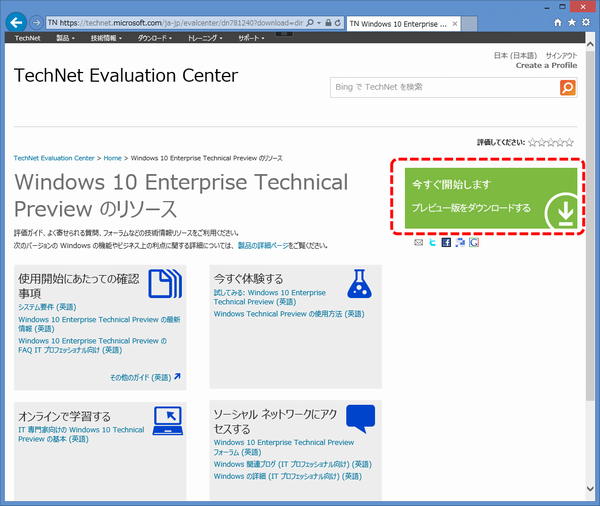
「Register to continue」押下。
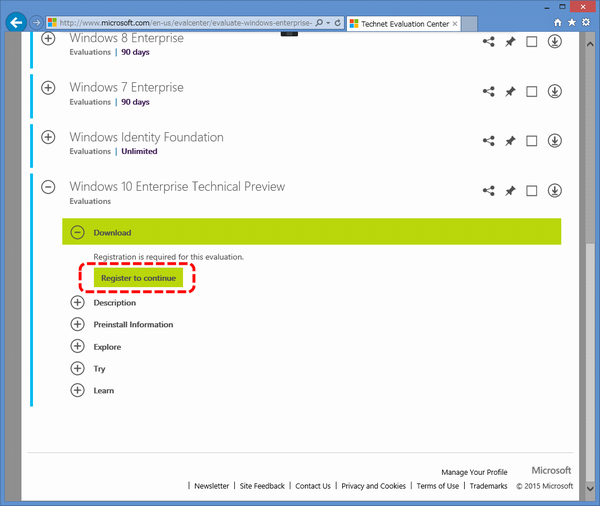
ダウンロード開始。
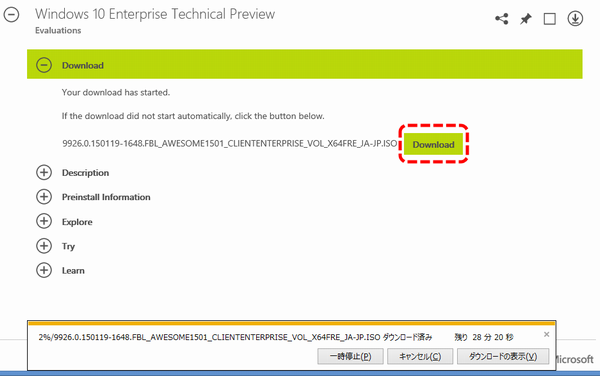
isoイメージのダウンロード完了。
サイズは3.86GB(4,052,372KB)

4.VMware Player起動
インストールしたVMware Playerを起動
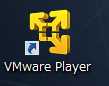
自作フリーソフトの動作確認程度なので、
「非営利目的でVMware Player7を無償で使用する」を選択し、メールアドレスを入力。
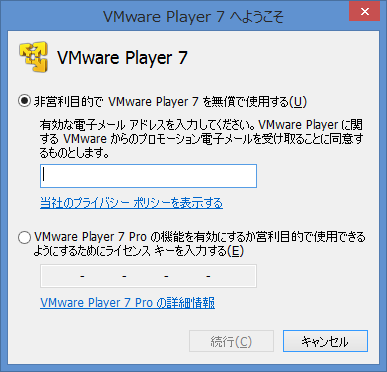
これでVMware Playerの準備は完了。
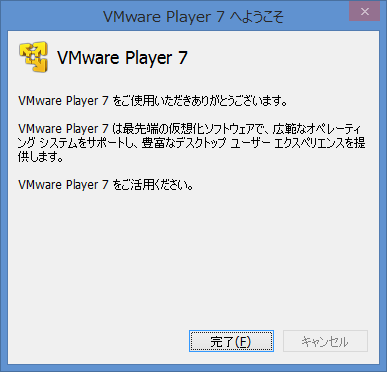
5.Windows10のインストール
ここからいよいよWindows10のインストール作業。
VMware Playerで「新規仮想マシンの作成」をクリック。
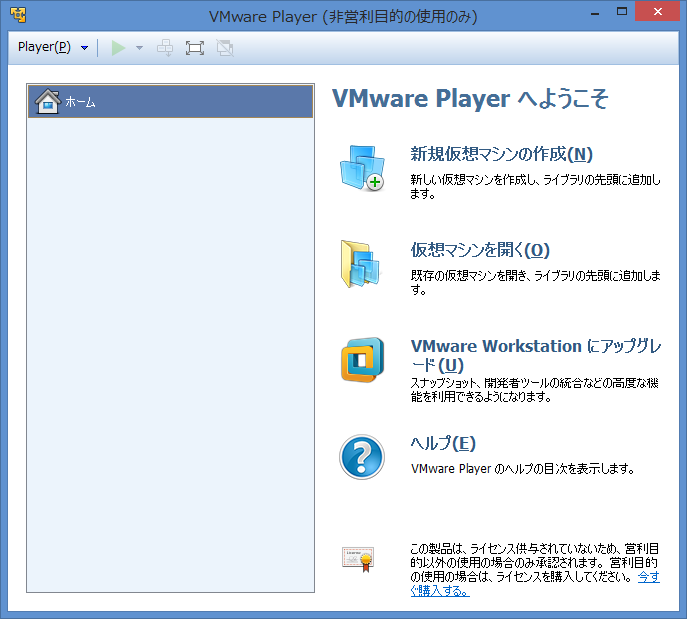
新規仮想マシン作成ウィザード
「インストーラ ディスク イメージ ファイル」を選択し、手順3.でダウンロードした
Windows10のisoイメージファイルを指定し[次へ]ボタン押下。
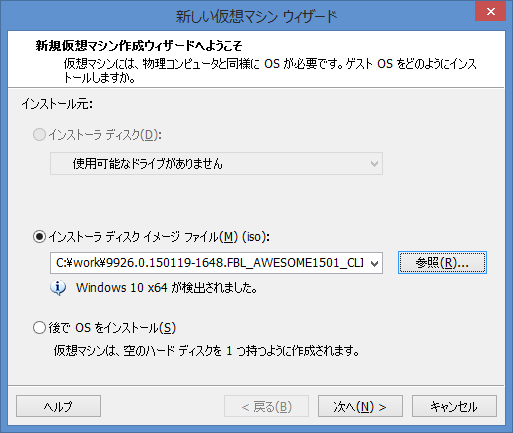
仮想マシンの名前と格納場所を指定
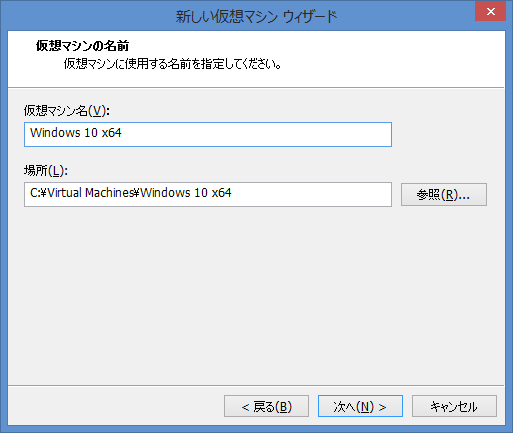
ディスク容量の指定。
デフォルトの60GBで足りるのでそのまま変更せず。
ファイル分割有無についてもデフォルト「仮想ディスクを風数のファイルに分割」を選択。
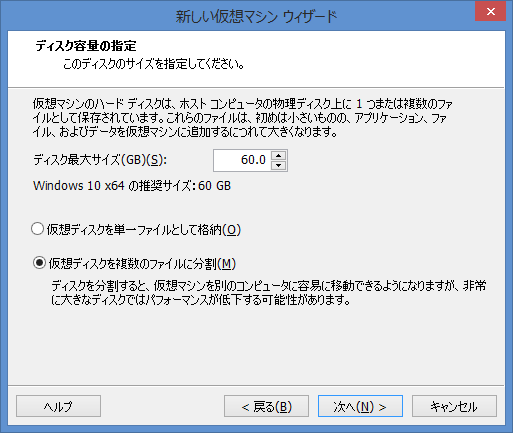
設定内容を確認し「完了」押下。
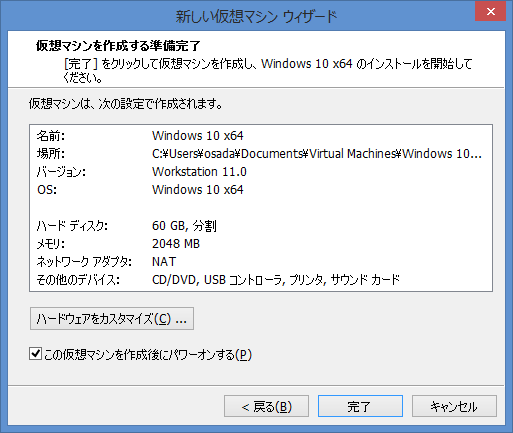
インストール中。
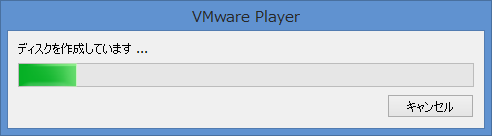
インストール途中で以下のメッセージが表示された。
これは、この次に出るエラーとも関係しているみたい。
バイナリ変換は、このプラットフォームのロング モードと互換性がありません。
この仮想環境ではロング モードが無効になります。そのため、ロング モードを
必要とするアプリケーションは正しく機能しません。詳細については、
http://vmware.com/info?id=152 を参照してください。
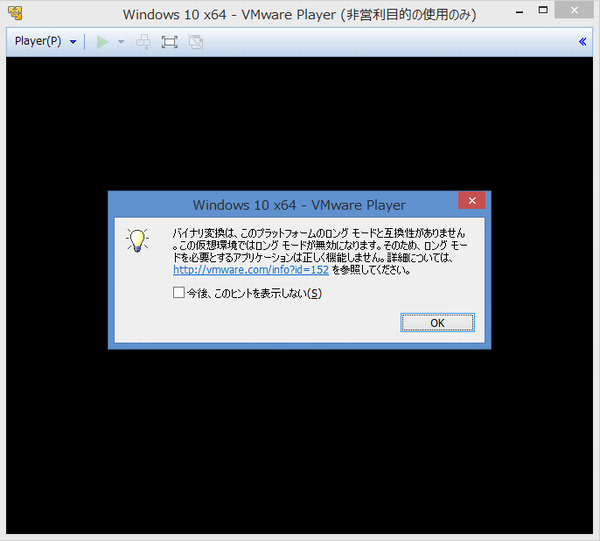
続いて以下のエラーメッセージが。
この仮想マシンは、64ビット ゲストOS向けに構成されています。64ビット操作
は使用できません。このホストは、Intel VT-xに対応していますが、Intel VT-xは無効になっています。
Intel VT-xが BIOS/ファームウェア設定で無効となっている、またはこの設定を変更
してから電源を入れ直していない場合、Intel VT-xが無効となる場合があります。(1) BIOS/ファームウェア設定で Intel VT-xが有効になっていることおを確認し、
「信頼される実行」を無効にしてください。(2) これからのBIOS/ファームウェア設定のいずれかを変更シタラ、ホストの電源を
入れ直してください。(3) VMware Playerをインストールしてからホストの電源を入れ直していない場合は、
ホストの電源を入れ直してください。(4) ホストのBIOS/ファームウェアを最新バージョンに更新してください。
詳細については、http://vmware.com/info?id=152を参照してください。
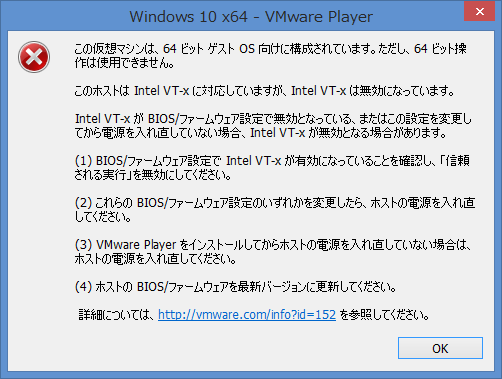
上記メッセージの通り、BIOS設定でそれっぽいところを変更。
手持ちのVAIOの場合、Advancedメニュー内の「Intel(R) Virtualization Technology」を”Disabled”から”Enabled”に変更し再起動。
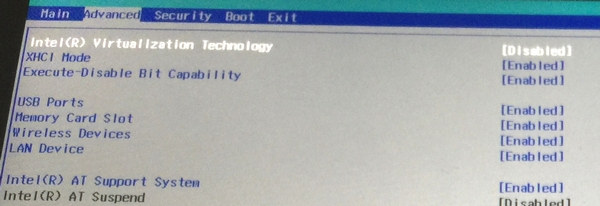
ちなみに、VAIOは起動時に[F2]キーでBIOSメニューへ行けるらしいけど、キー入力のタイミングが合わないせいかBIOSメニューに移らなかった。
[ASSIST]ボタンのある機種の場合、電源OFF時にこのボタンを押すことによりBIOSへのメニューが表示されるっぽい。
Windowsを起動し、再びVMware Playerを起動。
そしてWindows10を選択し「仮想マシンの再生」
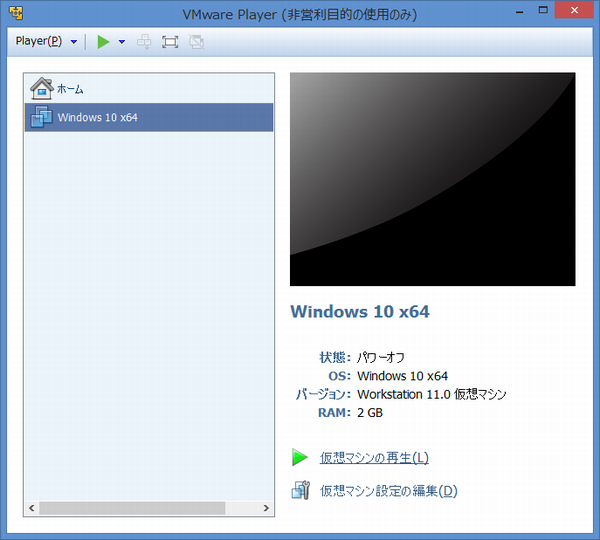
あれ、今度はこんなエラーが。
VMware PlayerとHyper-Vは互換性がありません。
VMware Playerを実行する前に、システムからHyper-Vの役割を削除してください。

Hyper-Vは削除しなくても無効化でいいらしい。
Hyper-Vの無効化は、コマンドプロンプト(管理者として実行)から以下のコマンドを実行。
bcdedit /set hypervisorlaunchtype off
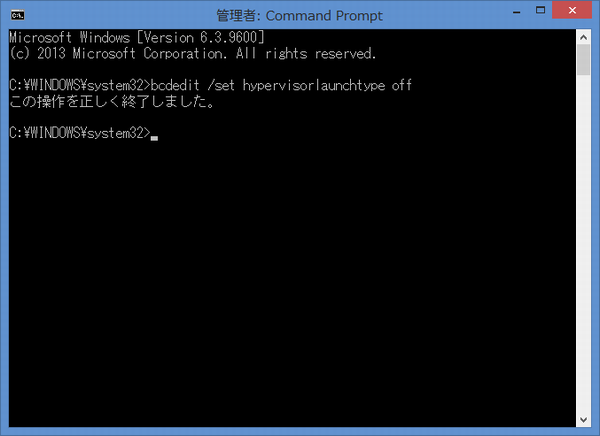
そして、設定反映させるためにWindowsを再起動。
ちなみに、Hyper-Vを有効化する(戻したい)ときは、
bcdedit /set hypervisorlaunchtype auto
再起動後、VMware Playerを再び起動し、Windows10を選択して「仮想マシンの再生」
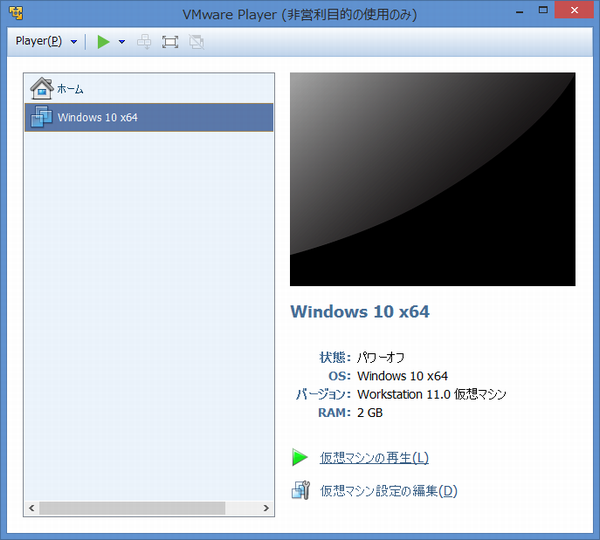
すると今度は、
仮想マシンの高度な機能を有効にするには、VMware Toolsをダウンロード
してインストールする必要があります。次のいずれかを選択してください。
[ダウンロードしてインストール]、[後で通知する]ボタンがあるけど、
Windows10のセットアップと、このVMware Toolsインストールどちらを先に
行うべきなのか。。
とりあえず、VMware Toolsの[ダウンロードしてインストール]を実行してみる。
![VMware Toolsの[ダウンロードしてインストール]](http://www.osadasoft.com/wp-content/uploads/2015/02/37.png)
VMware Toolsのダウンロード中。
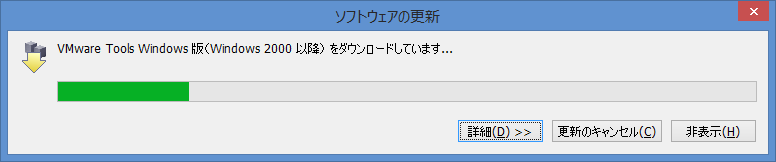
で、[Toolsのインストール]を実行。
![[Toolsのインストール]を実行](http://www.osadasoft.com/wp-content/uploads/2015/02/39.png)
続いて、Windows10のセットアップ。
言語周りを設定(デフォルトのまま)し[次へ]ボタン押下。
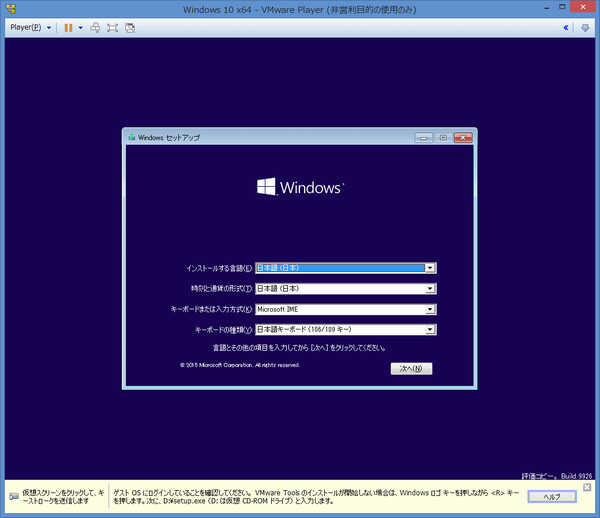
[今すぐインストール]押下。
![[今すぐインストール]押下](http://www.osadasoft.com/wp-content/uploads/2015/02/41.png)
と、今度はドライバーの読み込みで以下のメッセージが。
お使いのPCに必要なメディア ドライバーがありません。メディアドライバーの
種類としては、DVD、USB、ハードディスク ドライバーなどがあります。ドライバー
の入ったCD、DVD、USBフラッシュ ドライブをお持ちの場合は、挿入してください。
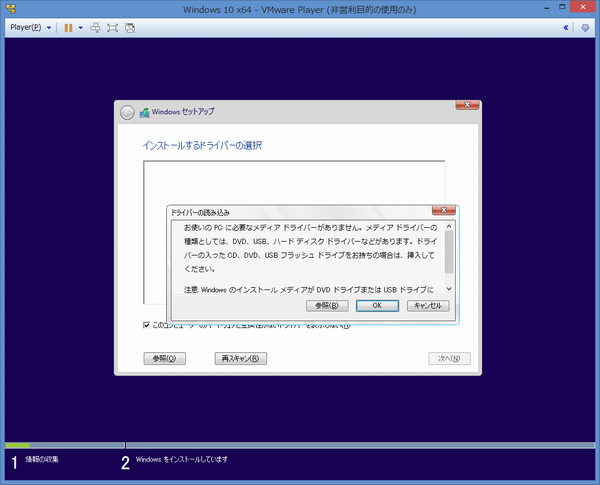
何故ドライブが見えないのかわからないので、とりあえずVMを一回シャットダウンしてみた。
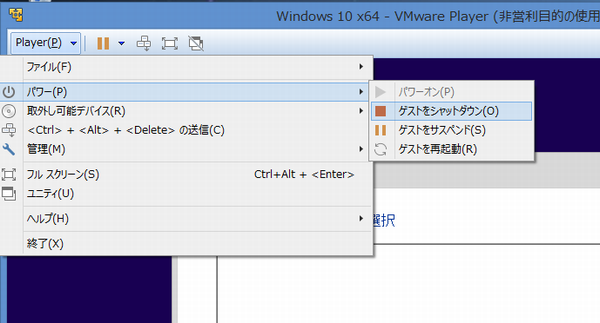
そして再び、VMのパワーオン。
[次へ]
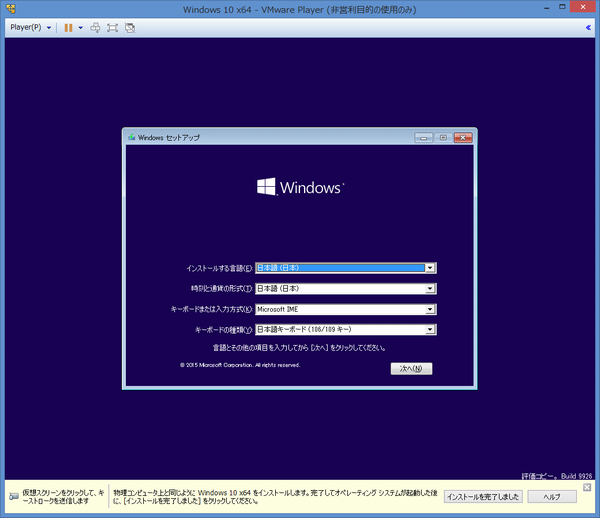
再び[今すぐインストール]。
![[今すぐインストール]](http://www.osadasoft.com/wp-content/uploads/2015/02/45.png)
[同意します]
![[同意します]](http://www.osadasoft.com/wp-content/uploads/2015/02/46.png)
インストールの種類で、
「カスタム:Windowsのみをインストールする(詳細設定)」を選択。
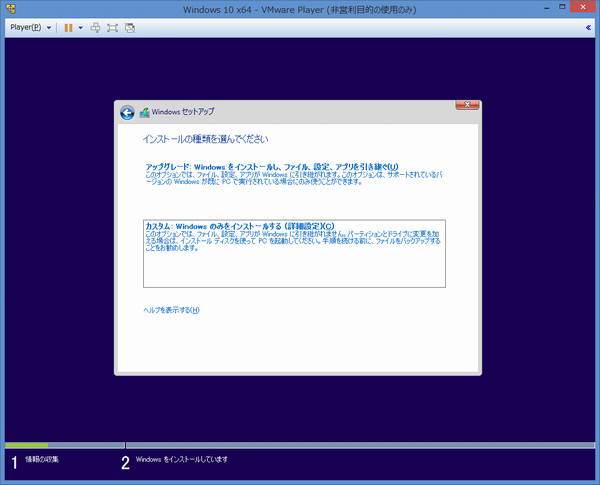
お、今度はドライブがちゃんと見え、インストール先を選べる。
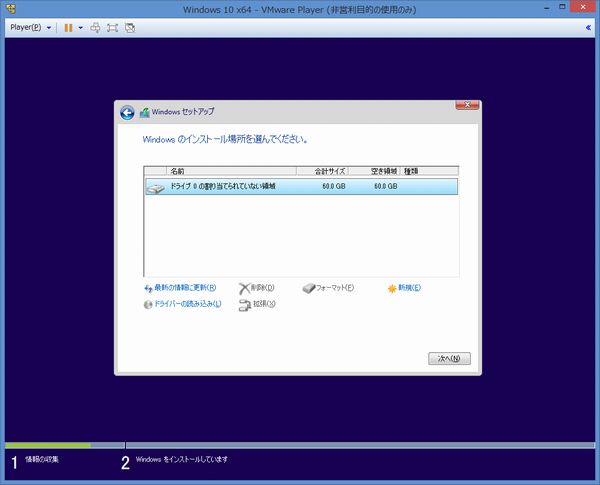
Windowsのインストール中。
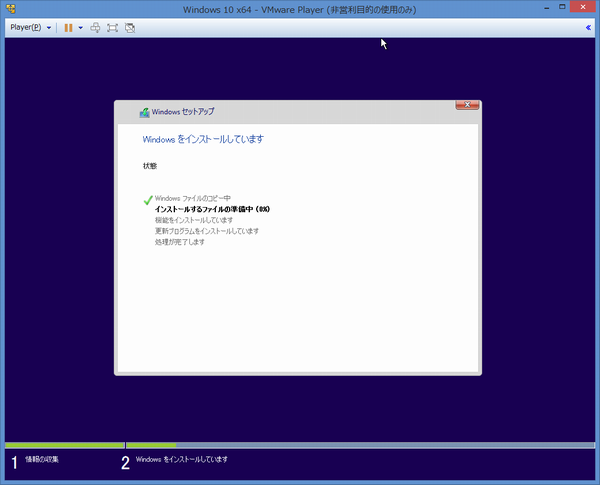
待ち。
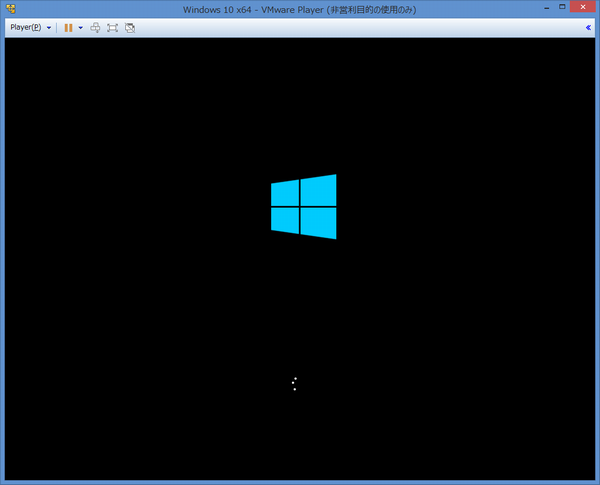
デバイスを準備しています
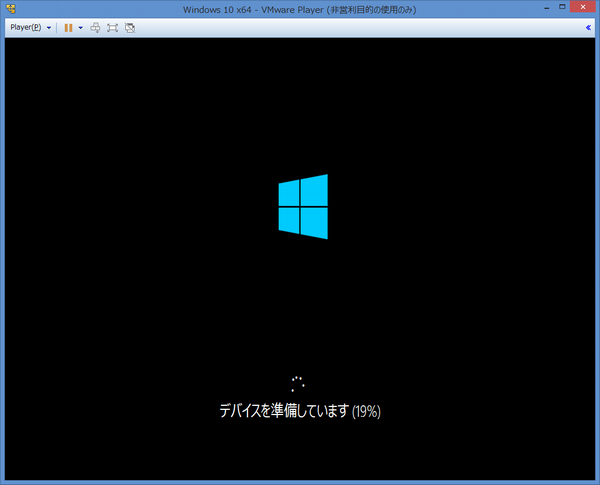
準備しています
ここがやたら長かった。
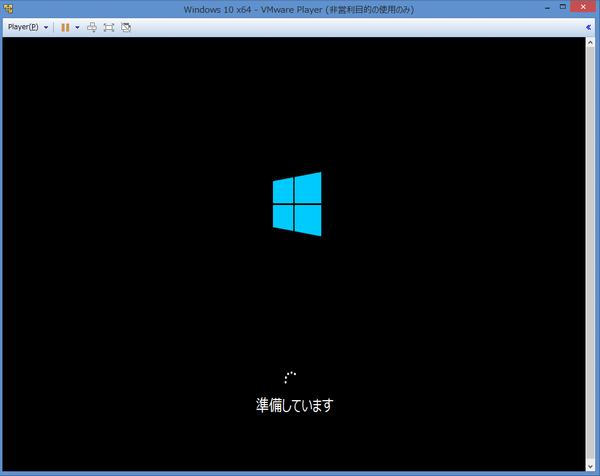
簡単設定を使う
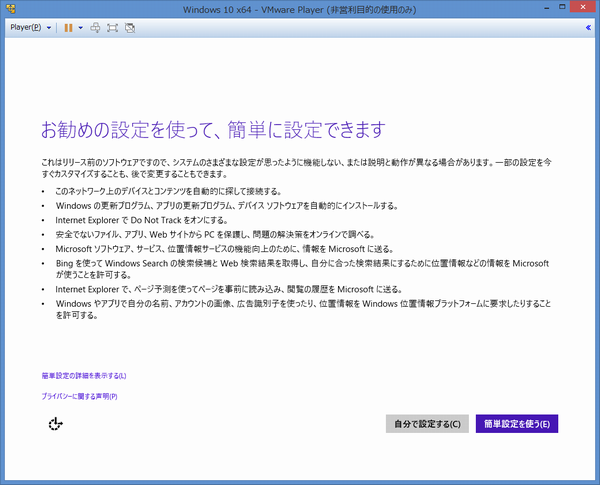
Microsoftアカウントへのサインイン
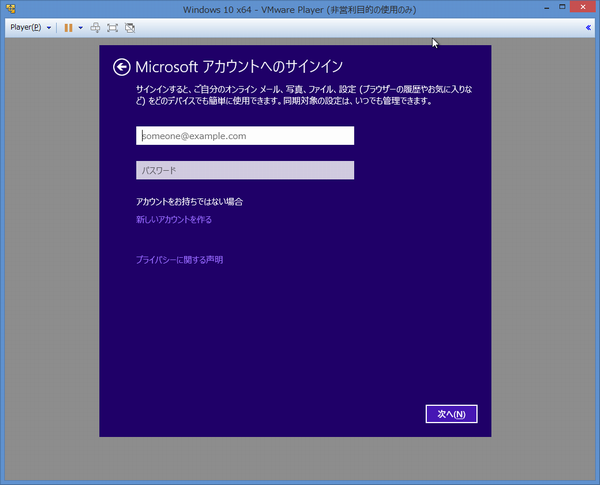
メールアドレスの確認。
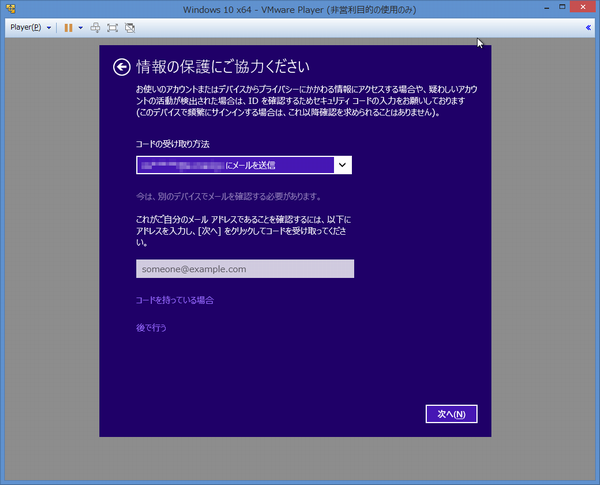
メール送付されてきたコードをコピー&ペースト。
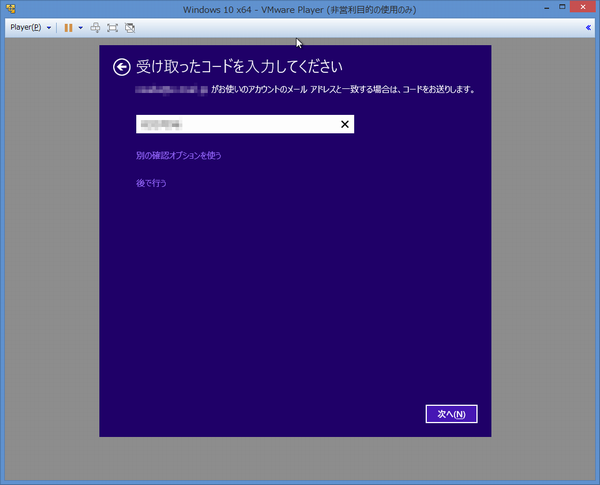
ストアから新しいアプリをさらに入手できます
アプリをインストールしています
ここも少し長い。
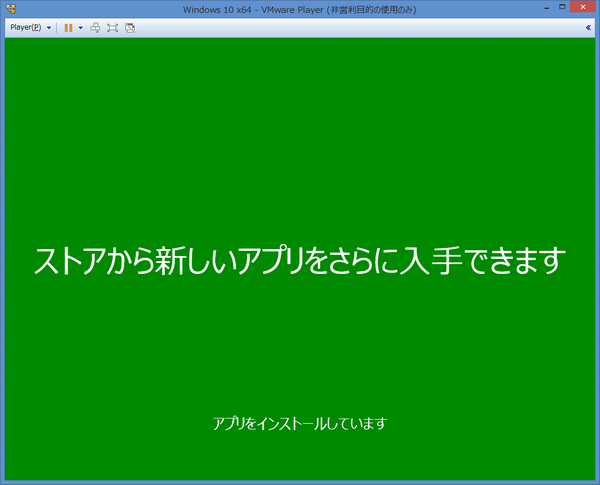
さあ始めましょう
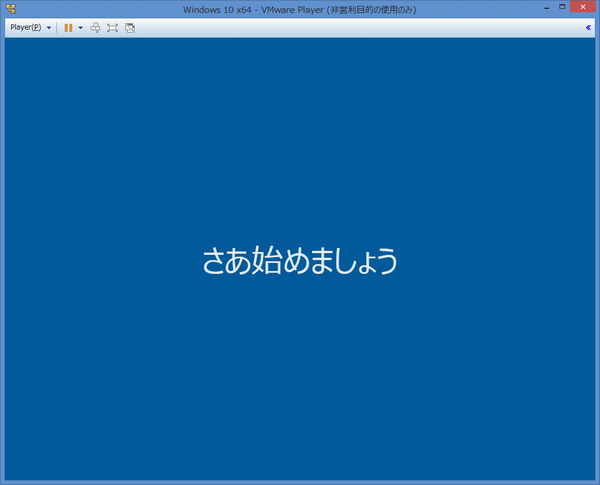
インストール完了!
で、早速左下のスタートボタンをクリックしてみる。
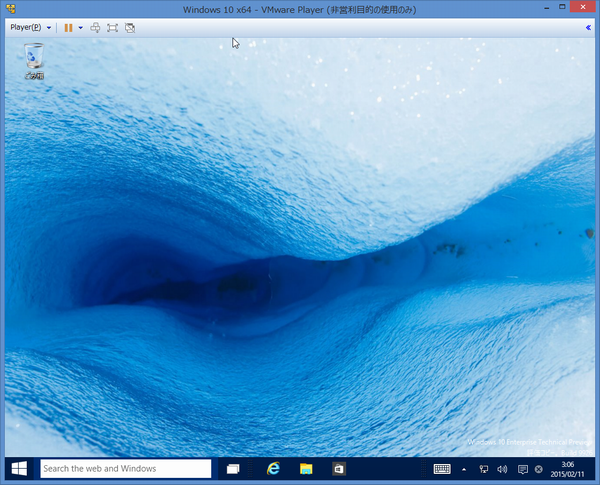
が、効かない。。
スタートメニュー/画面が開かない。なんで?
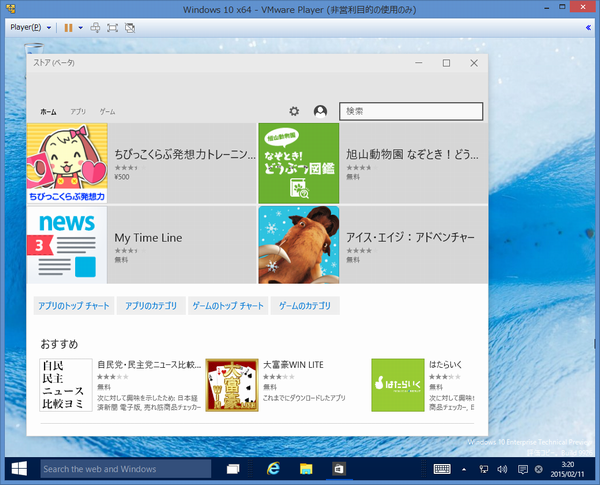
良く分からないがタスクバーにある「ストア」を開いておいてから・・・
スタートボタンを2回クリックすると、スタートメニューが表示されるようになる。
これはバグっぽいな。
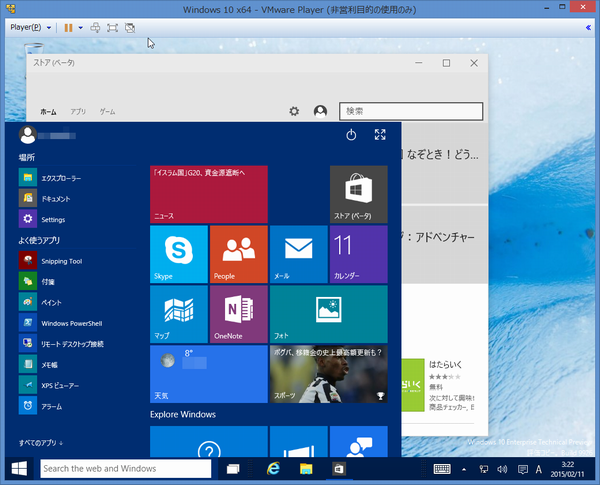
スタートメニュー右上にあるアイコンをクリックすると、Windows8っぽいスタート画面にもなる。
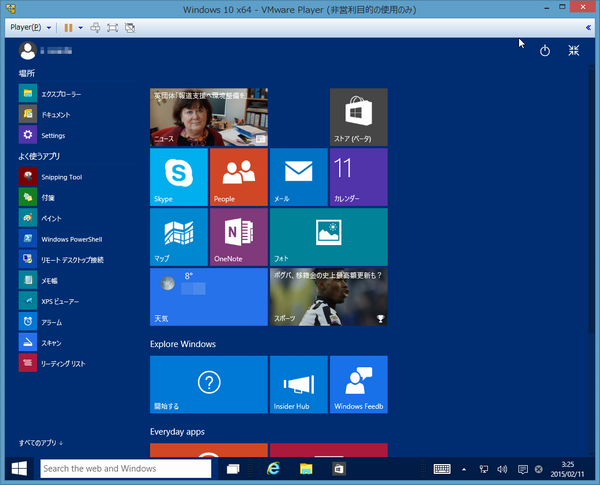
とりあえず、Windows10環境の構築はこれで完了。
後日、自作フリーソフトの動作確認をしてみる予定。