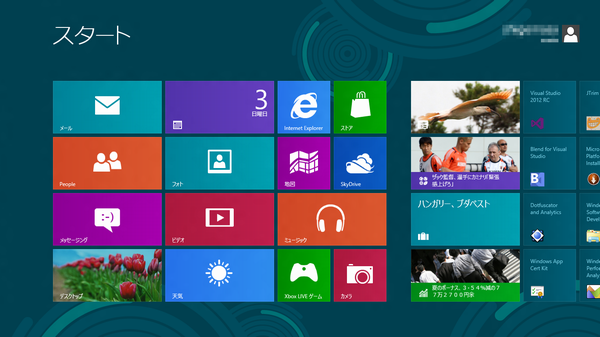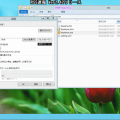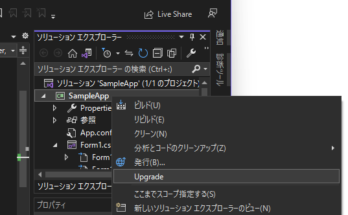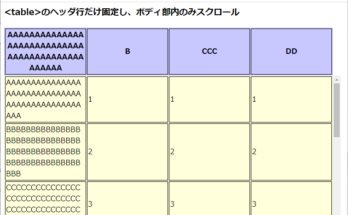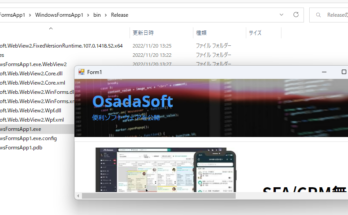公開されたWindows 8のRelease Previewを早速インストールしてみた。
[Windows 8 Release Preview]
http://windows.microsoft.com/ja-JP/windows-8/release-preview
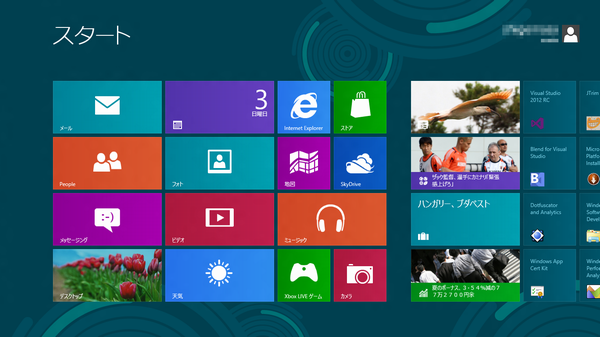
導入方法の検討
Windows 8をインストールするにはいくつか選択肢があるようで、まずはそこから検討してみた。
方法1:アップグレードインストール/クリーンインストール
Windows 8 Release Preview セットアップで既存のWindows(Windows7やVista/XP)に対してアップグレードまたはクリーンインストール。
セットアップを実行すると、既存Windowsのデータを残すかどうか聞いてくる。
→詳細
方法2:デュアルブート環境にインストール
isoイメージのWindows8インストーラをダウンロードしDVDなどに焼いておき、空きドライブ上にインストール。
新たにハードを準備する必要が無いし、既存のWindowsに影響が少ない。
Windows 7/Vistaであれば、OS標準でパーティション作成できるので、HDD空きがあればドライブ追加も容易。
デュアルブートでインストールしてみたい方は以下のサイトが参考になるかも。
[[Win8RP] デュアル ブートする方法]
http://answers.microsoft.com/ja-jp/windows/forum/windows_8-windows_install/win8rp-%E3%83%87%E3%83%A5%E3%82%A2%E3%83%AB/c19d1d80-3c17-4e17-b791-2226d842d681
[Windows 8 Consumer Previewをデュアルブート(マルチブート)する方法]
http://kama3104.blog96.fc2.com/blog-entry-417.html
[Windows 8 Release Preview ISO イメージ]
http://windows.microsoft.com/ja-JP/windows-8/iso
→詳細
方法3:Windows To Goを利用してUSBメモリにインストール
Windows 8では「Windows To Go」なんて機能が追加されている。
これは、USBメモリやUSBハードディスク、SDカードなど外部のメディアに対してWindows 8をインストールして持ち運び、出先のPCに差し込んで使えるという代物らしい。
Windows 8 Release Previewを既存環境にインストールする必要が無いためリスクが少ないし、HDDも圧迫しない。
isoイメージのWindows8インストーラをダウンロードしDVDなどに焼いておき、その中にあるファイルを使用しセットアップするらしい。
Windows To Goでインストールしてみたい方は以下のサイトが参考になるかも。
[Windows 8をUSBメモリで持ち運ぶ、Windows To Go]
http://www.atmarkit.co.jp/fwin2k/productreview/win806/win806_01.html
[Windows 8 Release Preview ISO イメージ]
http://windows.microsoft.com/ja-JP/windows-8/iso
方法4:仮想環境にインストール
VMwareなどの仮想環境に新規インストール。
ホストOSとは別物としてインストールするのでリスクは少ない。
ただし、PCのスペックがそこそこ必要で、動作も少々遅くなりそう。
isoイメージのWindows8インストーラをダウンロードしDVDなどに焼いておき、isoをマウントしてインストール。
[VMware Player]
http://www.vmware.com/jp/products/desktop_virtualization/player/overview
方法1でインストール
で、手持ちのノートPCに、どの方法で入れるべきか検討をして試行錯誤したんだけど、ノートPCがしょぼすぎて空き容量も少ないため、この際まっさらにして方法1「アップグレードインストール/クリーンインストール」をやってみた。
■前準備
・バックアップ作成
・空きディスク確保
・ダウンロード
以下のサイトからWindows 8の媒体イメージ(iso)をダウンロード。
日本語64ビット(x64)が3.3GB
日本語32ビット(x86)が2.5GB
[Windows 8 Release Preview]
http://windows.microsoft.com/ja-JP/windows-8/release-preview
■インストール
ダウンロードしたWindows8-ReleasePreview-UpgradeAssistant.exeを実行。
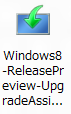
Windows8セットアップ開始。

互換性チェック。この後、非互換アプリの一覧などが出てくる。
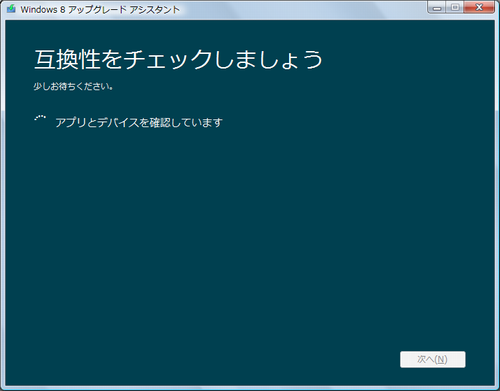
淡々とインストール。1~2時間ぐらいは掛かる。
インストール時に、名前、性別、年齢、メールアドレス、郵便番号などを入力する必要があり、ちょっと嫌な感じ。
スマホっぽい。
そしてインストール完了。
スタート画面がMetroUIだ。おぉ。
しかも、低スペックなノートPCなのにサクサクぬるぬる動く。
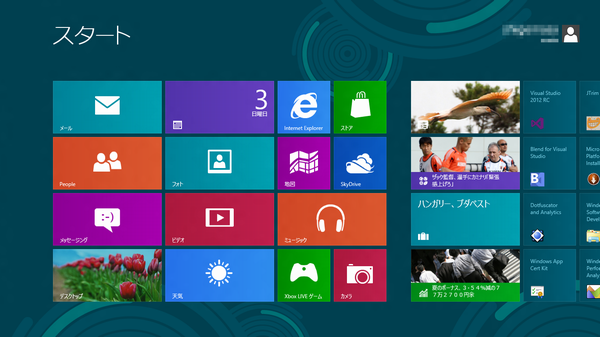
インストールしたPCがタッチパネル対応でないため、マウスで操作。
従来のWindows画面は、メニュー左下の「デスクトップ」から開く。
こちらがデスクトップ画面。
ついでに、開発環境のVisual Studio 2012 Release Candidateもインストールしてみる。
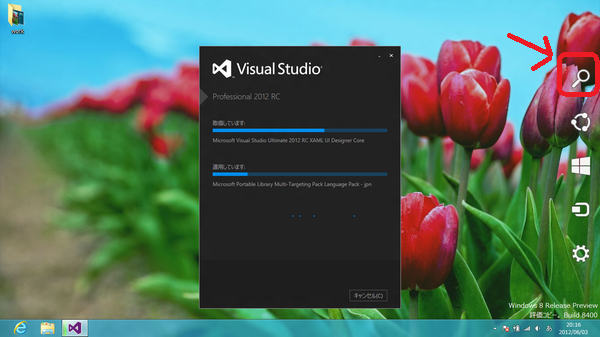
ちなみに、デスクトップには画面左下にある筈の「スタートメニュー」ボタンが無い!
で、例えばこのスクリーンショット画像を保存するために「ペイントブラシ」を使おうかと思っても呼び出し方法が分からない。
ちょっと調べてみたら、画面右下にマウスポインタを持っていくと、右側にメニューみたいのがにょろって出てくるので、そのメニューから虫眼鏡(検索アイコン)を選択。
すると、検索画面(MetroUI)が現れるので、アプリを選択し「ペイント」を検索。
画面左に検索結果が出てくるのでそれをクリックし起動。
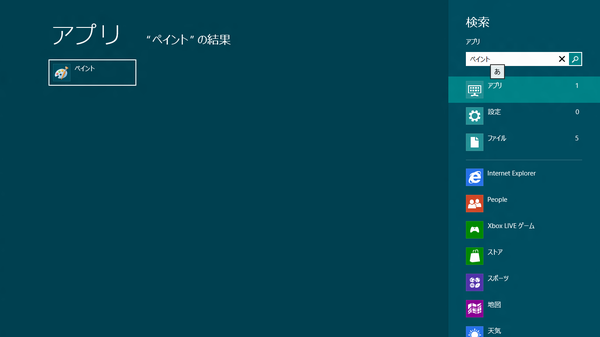
これでペイントを起動できる。
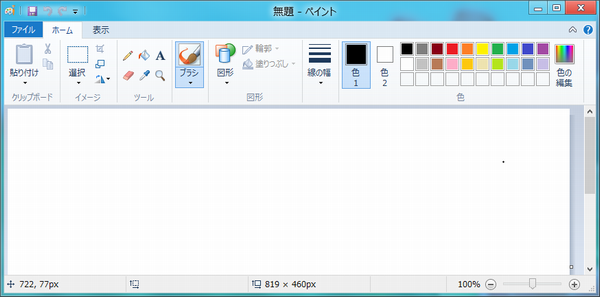
でも、従来のWindowsで使い慣れてしまった分、非常に使いにくい。
MetroUIのニュースのスクリーンショット(広告じゃない)
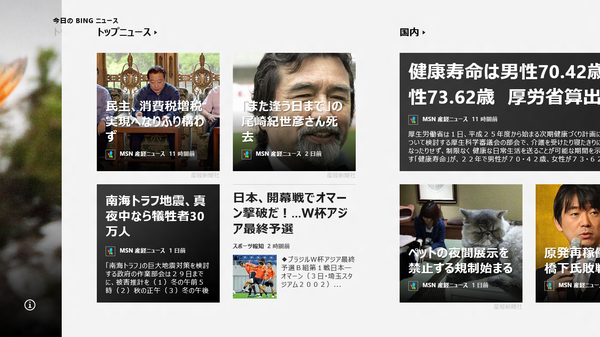
MetroUIの分割画面のスクリーンショット
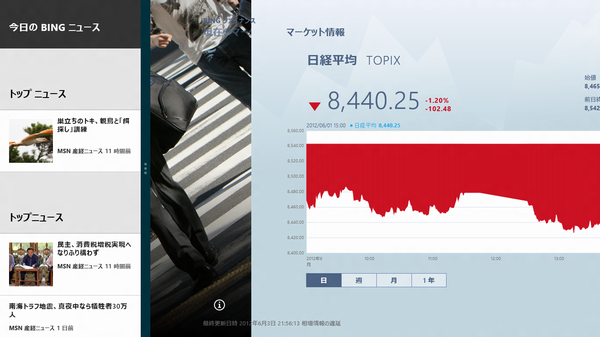
Visual Studio 2012 Release Candidateをデスクトップで開いたところ
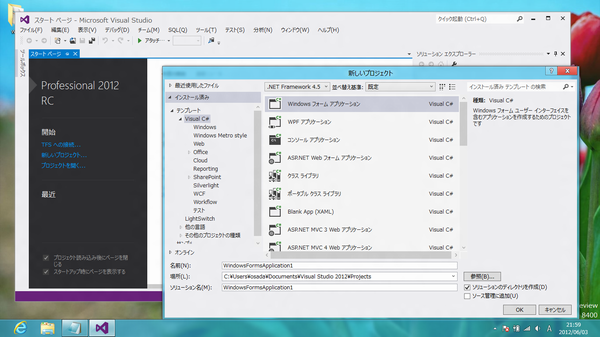
アプリを作る前にまずは、自分がUI使い慣れないと。。
おっと、シャットダウンのやり方も分からないや。
で、なんで設定からシャットダウンなんだ?
# 昔、親が電源切るのに何で「スタート」ボタンなんだ?と言っていたのを思い出す。
方法2でインストール
後日、方法2「デュアルブート環境にインストール」を試してみたんで、それも追記してみた。
1.前準備
既存Windowsのバックアップ
空きドライブ作成(10GBあればOSは入るけど、最低20GBぐらいは欲しい)
2.以下のサイトでisoイメージをダウンロード。
[Windows 8 Release Preview ISO イメージ]
http://windows.microsoft.com/ja-JP/windows-8/iso
この時、プロダクトキーをメモっておく。
# インストール時に入力する必要がある。
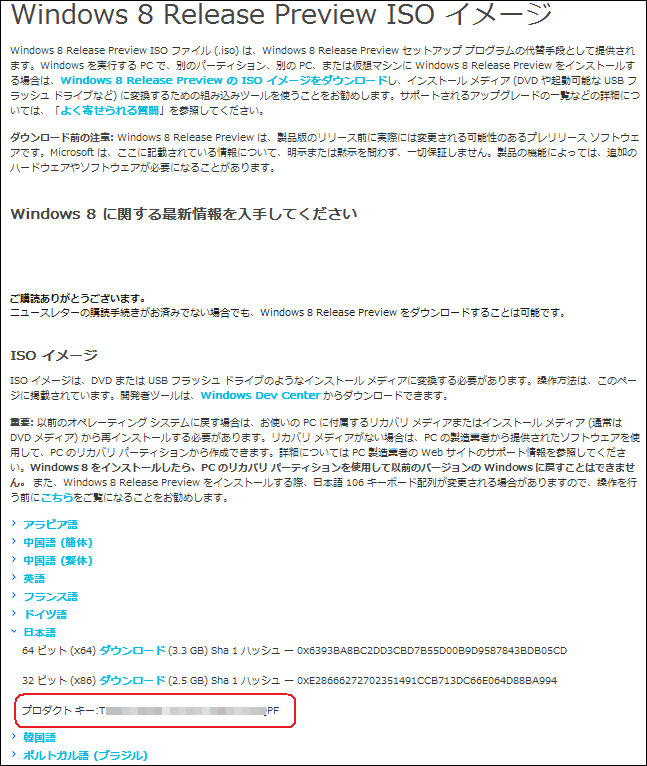
3.ダウンロードしたisoイメージををDVDに焼く

4.焼いたDVDをPCにセットし再起動。
※DVD読み込みが優先されていない場合は、BIOS設定で、HDDより先にDVDを読み込むよう設定しておく。
5.Windows 8のインストール開始

Windows セットアップ
・インストールする言語
・時刻と通貨の形式
・キーボードまたは入力方式
・キーボードの種類

間もなくPCの準備が整います

PCへのサインイン
・ユーザー名
・パスワード
・パスワードの確認入力
・パスワードのヒント
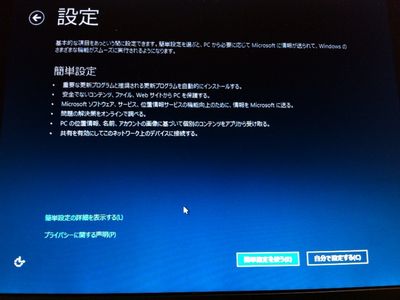
設定
基本的な項目をあっという間に設定できます。簡単設定を選ぶと、PCから必要に応じてMicrosoftに情報が送られて、Windowsのさまざまな機能がスムーズに実行されるようになります。
簡単設定
・重要な更新プログラムと推奨される更新プログラムを自動的にインストールする。
・安全でないコンテンツ、ファイル、WebサイトからPCを保護する。
・Microsoftソフトウェア、サービス、位置情報サービスの機能向上のために、情報をMicrosoftに送る。
・問題の解決策をオンラインで調べる。
・PCの位置情報、名前、アカウントの画像に基づいて個別のコンテンツをアプリから受け取る。
・共有を有効にしてこのネットワーク上のデバイスに接続する。
[簡単設定を使う]ボタンと、[自分で設定する]ボタンが表示される。
Release Preview版ということで、面倒な諸設定は省き[簡単設定を使う]を選択した。
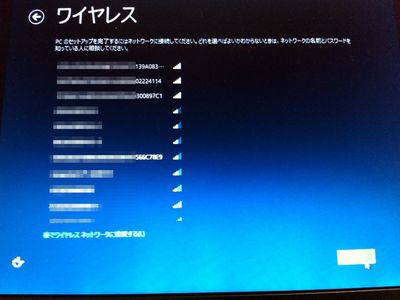
ワイヤレス
PCのセットアップを完了するにはネットワークに接続してください。どれを選べばよいかわからないときは、ネットワークの名前とパスワードを知っている人に相談してください。
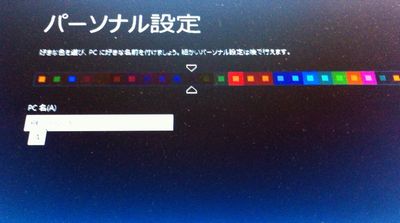
パーソナル設定
好きな色を選び、PCに好きな名前を付けましょう。細かいパーソナル設定は後で行えます。

オペレーティング システムの選択
再起動時、どっちのOSを起動するか聞いてくるので[Windows 8]を選択。
既にこの時点でデュアルブート環境となっているようだ。
ちなみに、ここで選択したOSがCドライブとなり、選ばれなかったドライブがDドライブなどになるようだ。
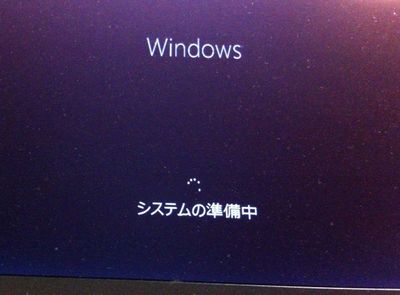
再びシステムの準備中
デバイスの準備中
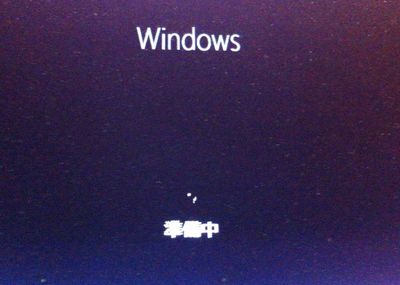
準備中
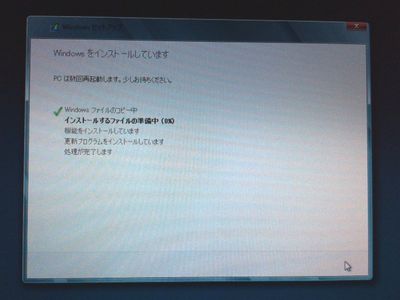
Windows をインストールしています
PCは数回再起動します。しばらくお待ちください。
Windowsファイルのコピー中
インストールファイルの準備中
機能をインストールしています
更新プログラムをインストールしています
処理が完了します

Windowsのインストール場所を選んでください。
前準備で空けていたドライブをインストール先として指定する。
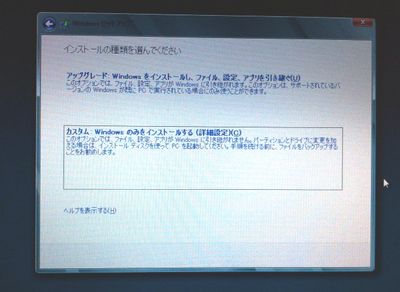
インストールの種類を選らんでください
アップグレード:Windowsをインストールし、ファイル、設定、アプリを引き継ぐ
このオプションでは、ファイル、設定、アプリがWindowsに引き継がれます。
このオプションは、サポートされているバージョンのWindowsが既にPCで実行されている場合にのみ使うことができます。
カスタム:Windowsのみをインストールする(詳細設定)
このオプションでは、ファイル、設定、アプリがWindowsに引き継がれません。パーティションとドライブに変更を 加える場合は、インストールディスクを使って、PCを再起動してください。
手順を続ける前に、ファイルをバックアップすることをお勧めします。
別ドライブにインストールしたいので「カスタム」を選択した。
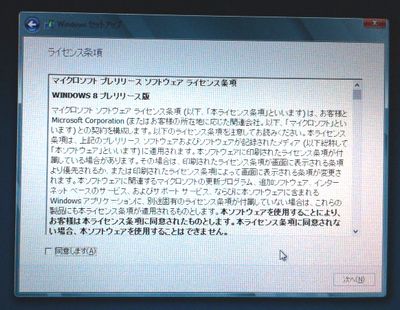
ライセンス条件
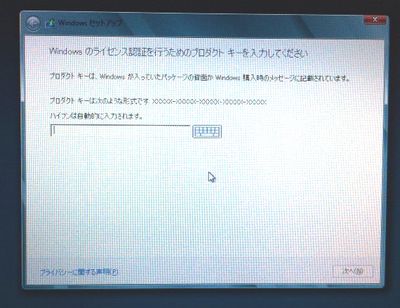
Windowsのライセンス認証を行うためのプロダクトキーを入力してください
プロダクトキーはWindowsが入っていたパッケージの背面か Windows購入のメッセージに記載されています。
プロダクトキーは次のような形式です。XXXXX-XXXXX-XXXXX-XXXXX-XXXXX
ハイフンは自動的に入力されます。
ここで、isoダウンロード時にメモっていたプロダクトキーを入力します。

セットアップを始めています
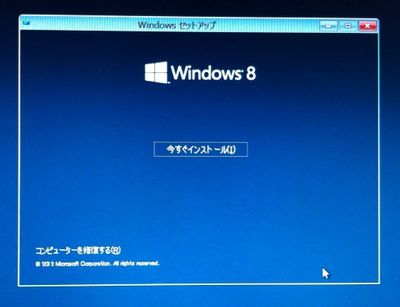
今すぐインストール
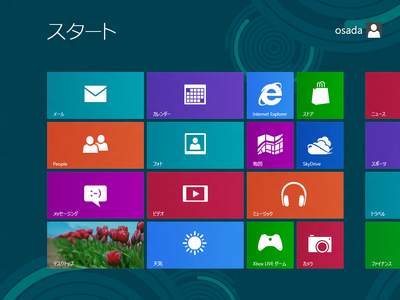
その後、再起動を行うとWindows8のが立ち上がる。
方法1に比べ性別、年齢、メールアドレス、郵便番号などを聞かれずにセットアップを完了できた。
方法3、方法4は未確認だけど機会があれば試してみたい。